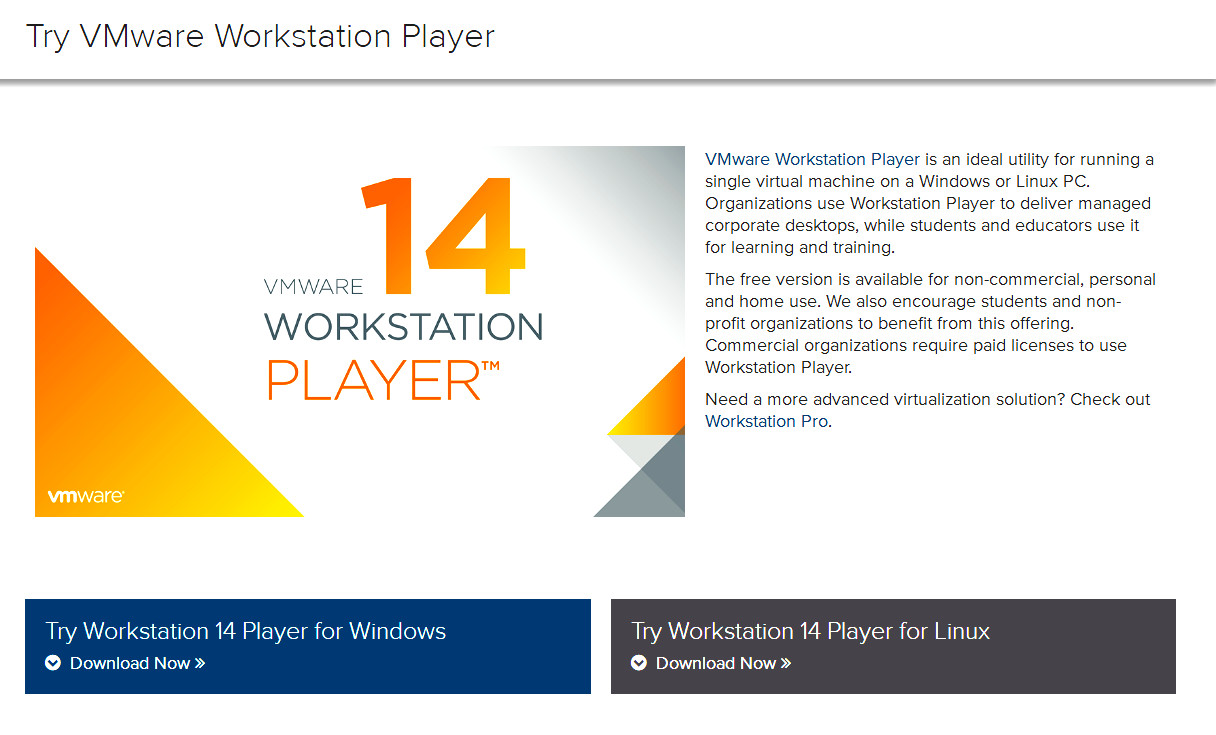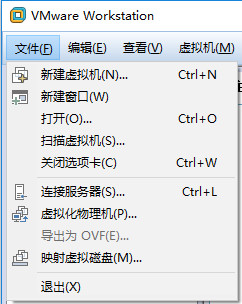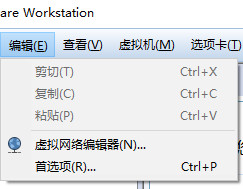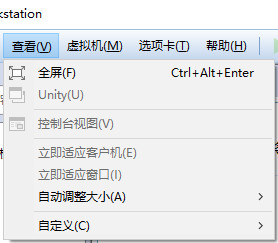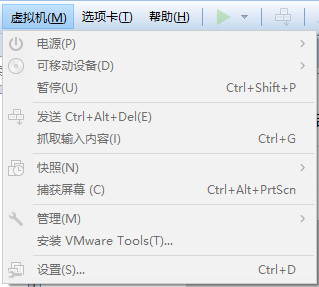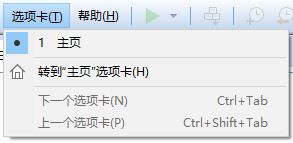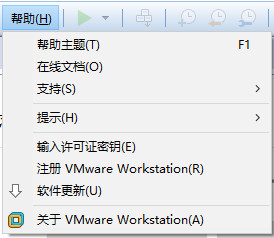很多人想尝试一下不同的操作系统,例如学习 Linux  ; ;又或者希望搞一个专门的系统用来测试各种各样的软件,例如测试一下勒索病毒  ; ;这时,使用虚拟机软件便是最佳的方案了!!! 多数Windows 用户都想尝试一下其他操作系统的魅力,但又怕安装麻烦,而安装时万一出现什么问题也很麻烦,于是使用虚拟机就成了最好的选择。
VMware Player最大的不同之处就是省去了制作虚拟机的功能,就像其名字一样,它只是一个系统“播放器”,而不能用于创建虚拟系统。但是最新14.0的版本已经可以创建虚拟系统了。
第一步、下载VMware Player虚拟机 百度搜索VM Player可以进入官网下载或者直接在百度软件库内下载,我们这里选择使用百度软件助手下载。 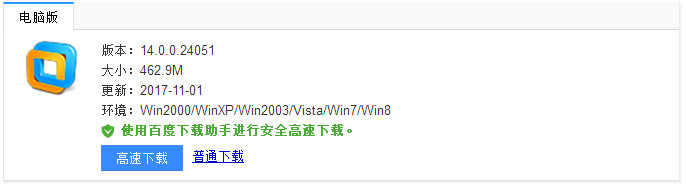 点击普通下载,进行下载,软件大小462.9M,下载过程也很快的。 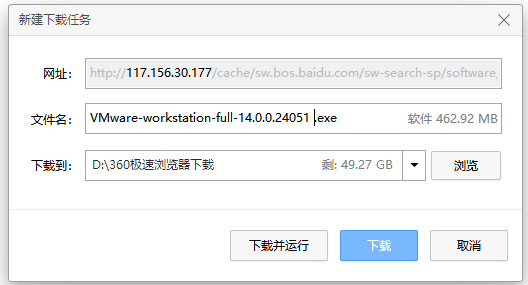 第二步、安装VMware Player虚拟机  选择安装的目标文件夹,点击【下一步】即可。 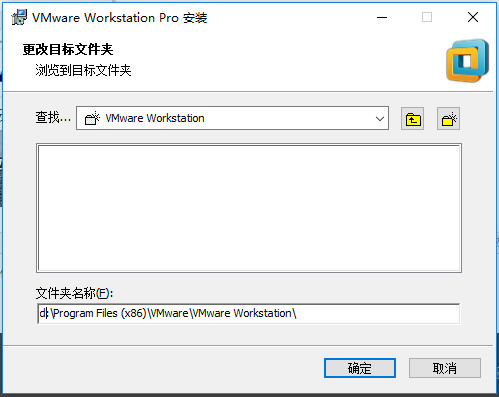 安装过程很快,我们静静的等待就是了,安装完成点击【完成】即可。 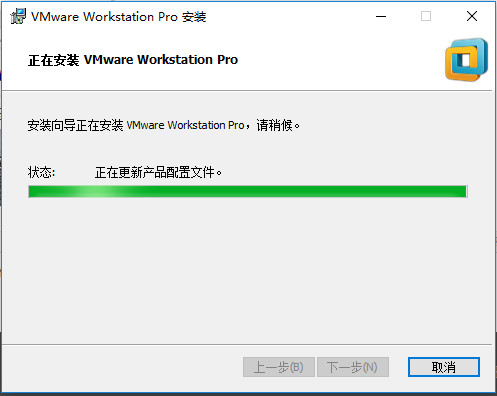 安装完成之后,桌面上就出现了VMware Player虚拟机图标,我们点击打开。  第三步、预览VMware Player虚拟机 虚拟机界面简单明了,中间鲜艳的三个功能:【创建新的虚拟机】【打开虚拟机】【链接远程服务器】;实际使用过程中我们最常用的就是【打开虚拟机】这个功能了,我们只要在网上搜索下载合适的 虚拟机,然后点击【打开虚拟机】打开就可使用了。 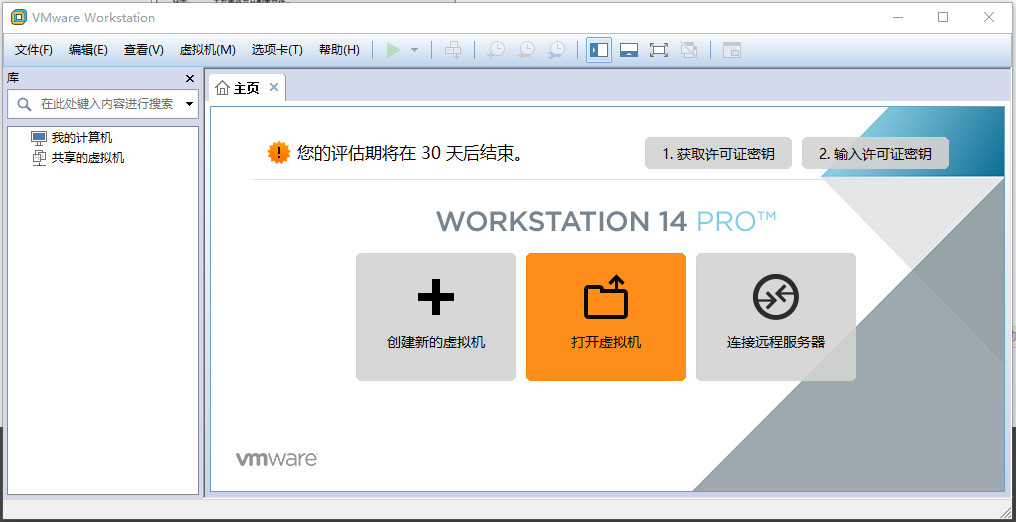 左上角有【文件F】【编辑E】【查看V】【虚拟机T】【选项卡T】【帮助H】几个菜单,下面我们看看 几个菜单各自的功能。
第四步、VMware Player虚拟机安装Win 7实例 百度搜索Win 7虚拟机,我们下载一个虚拟机,楼主搜索到一个百度云盘可下载的虚拟机,只有181M,我们把它下载下来。
我们双击解压之后 就是下面的样子,大家一起来看一看。 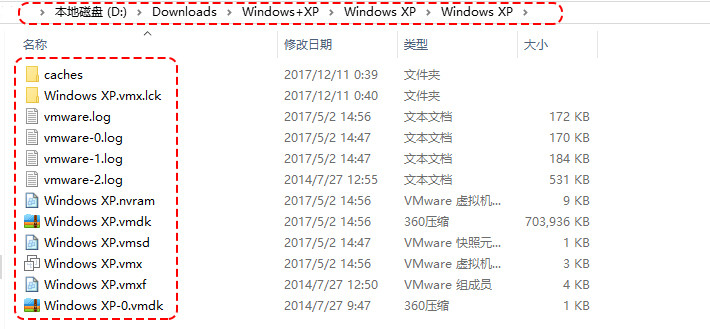 我们记下解压的目录:本地磁盘》Downloads》Windows xp,待会用虚拟机打开这个路径下的Windows xp虚拟机系统。 ①点击【打开虚拟机】菜单,我们打开上面的目录记录下的Windows xp虚拟机文件。 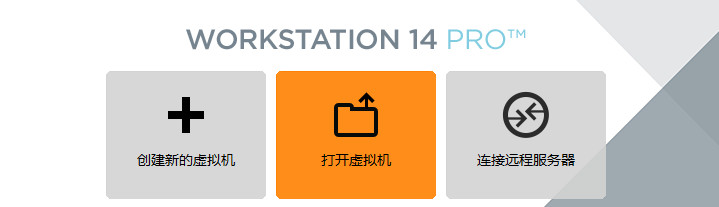 ②找到目录下得Windows XP.vmx虚拟机格式文件,打开即可。 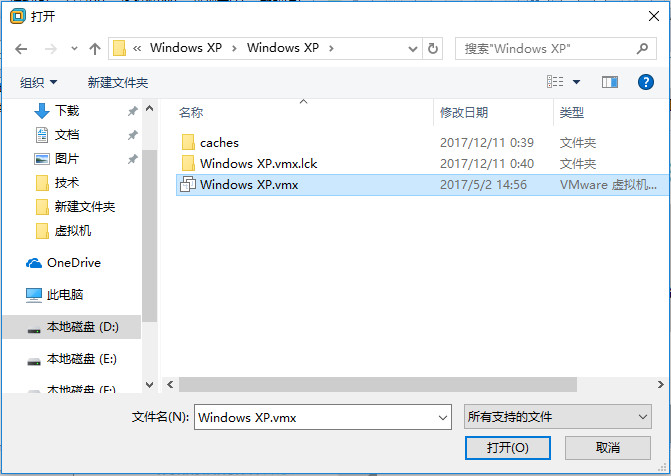 ③打开Windows xp虚拟机后,还没有开机,直接可以看到这个虚拟的Windows xp的配置,我们一起再来看看。 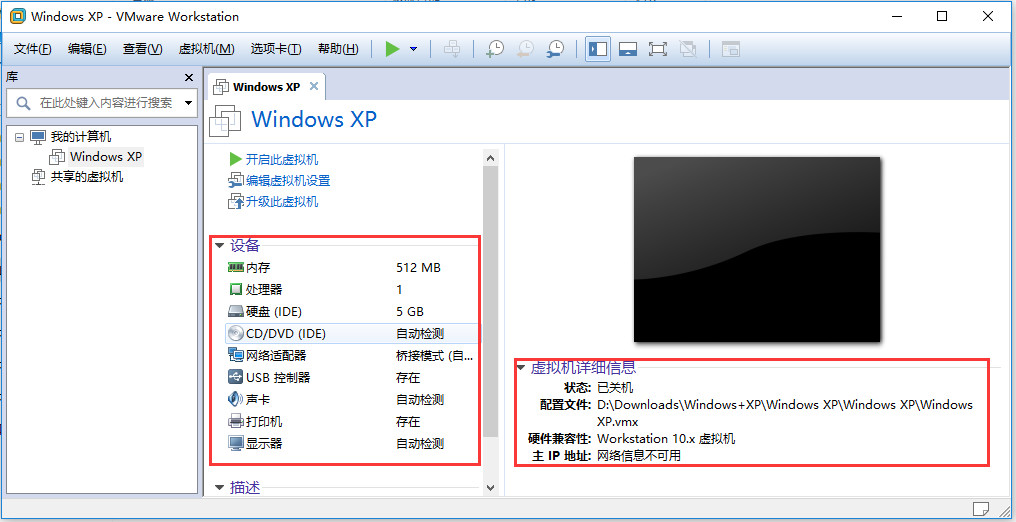 我们看到这台Windows xp虚拟系统的配置是很低的,内存512M,硬盘5GB,网络适配器、USB控制器、声卡、打印机、显示器一切齐全,是不是觉得不可思议呀? 其实更不可思议的,这些配置都是可以调解的,我们点击【编辑虚拟机设置】即可调解内存大小、硬盘空间等设置。 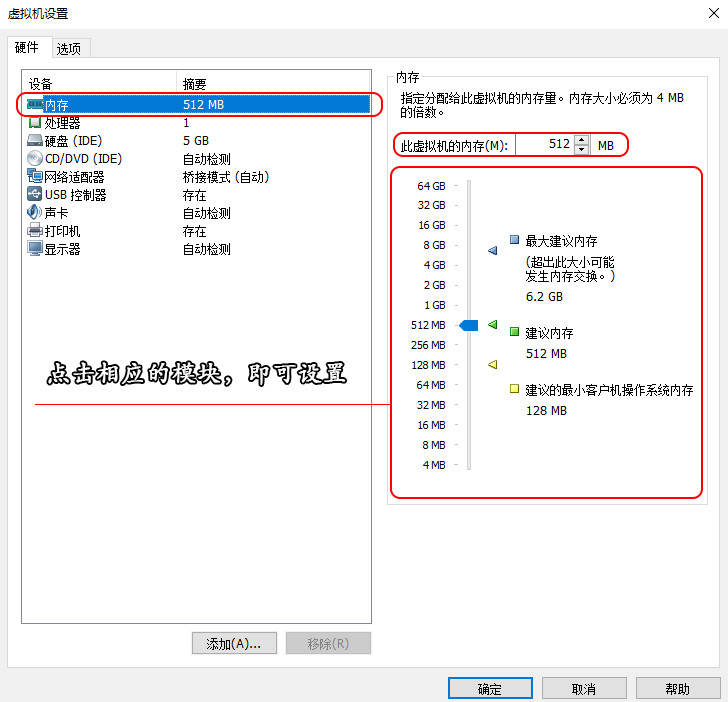 ④我们点击【开启此虚拟机】即可启动这个Windows xp虚拟系统。 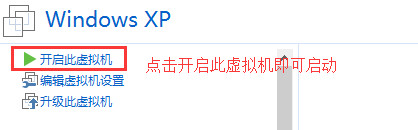 ⑤虚拟机的启动画面跟Windows xp系统的启动画面是一样的,非常逼真的。 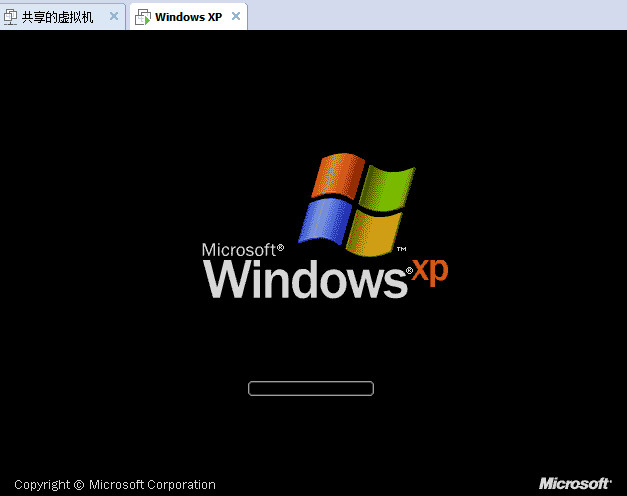 当然,启动后的画面也是非常给力的,跟真实的Windows xp是一样一样的,我们来看看。 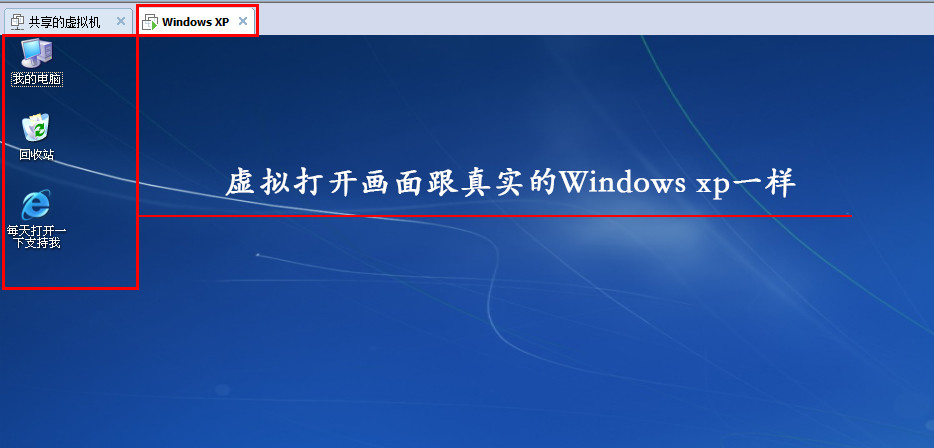 至此,Windows xp虚拟机就安装完成了,大家可以尽情的享受windows xp虚拟机了,我么可以安装一些不敢再真实的系统上安装的软件,比如: ①、安装Windows系列的系统,而不影响真实的系统; ②、测试一系列不稳定的软件、不确定的软件; ③、喜欢倒腾的,可以在虚拟机里测试下杀毒软件对各种病毒的查杀率,比如勒索病毒,敢不? ④、软件多开,刷各种。。。。。。  [tr][/tr] |
 |
|
|