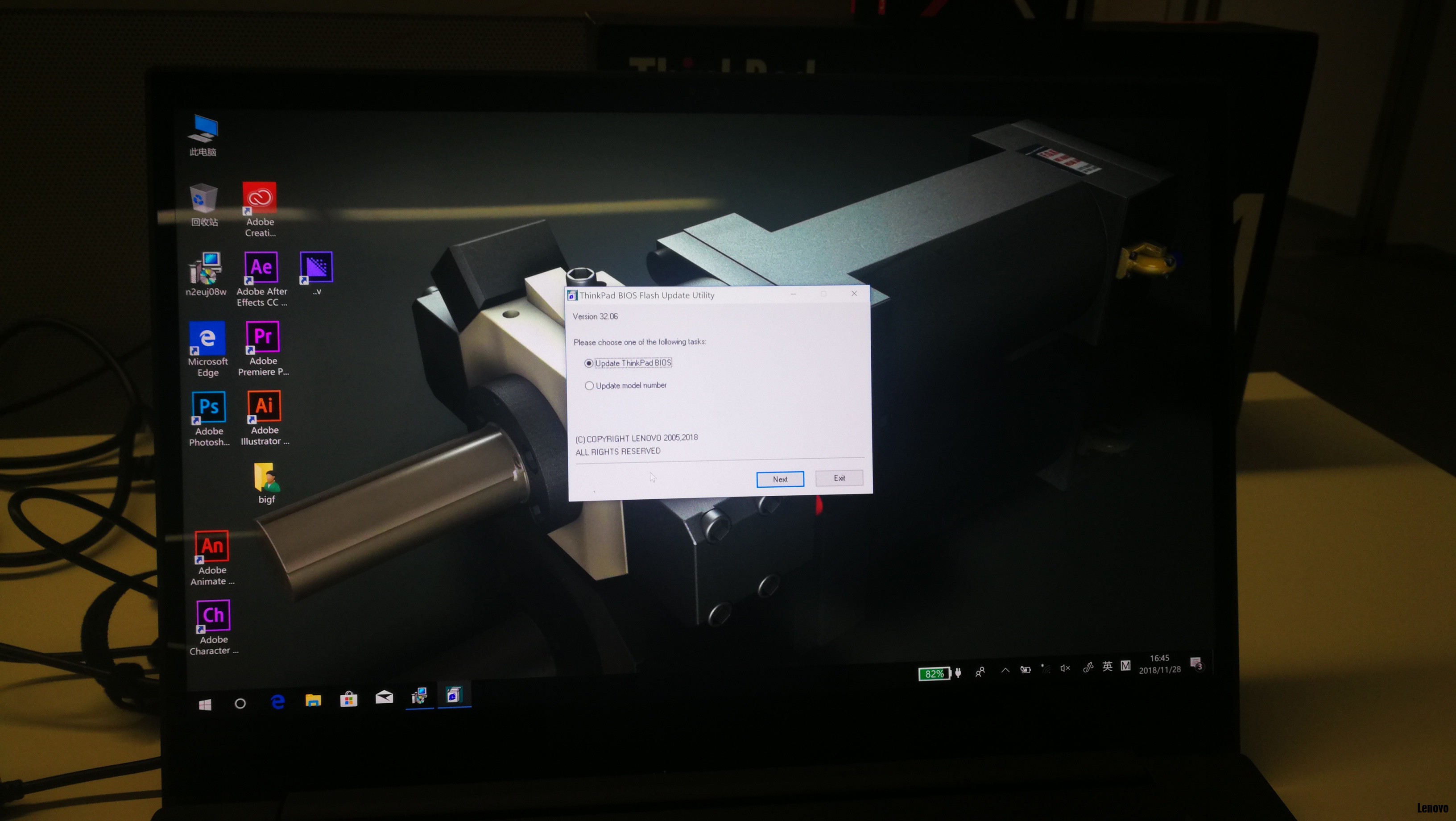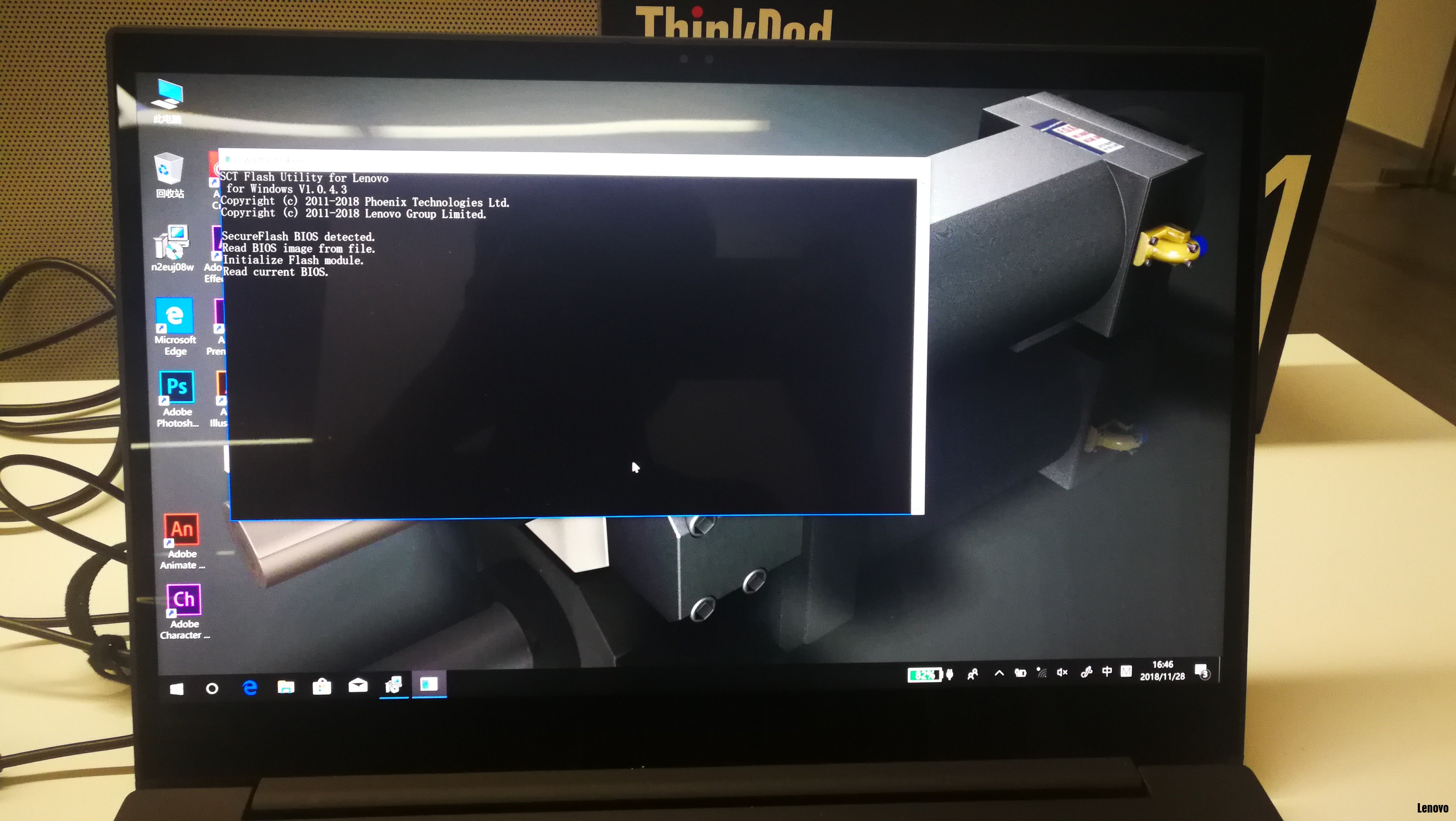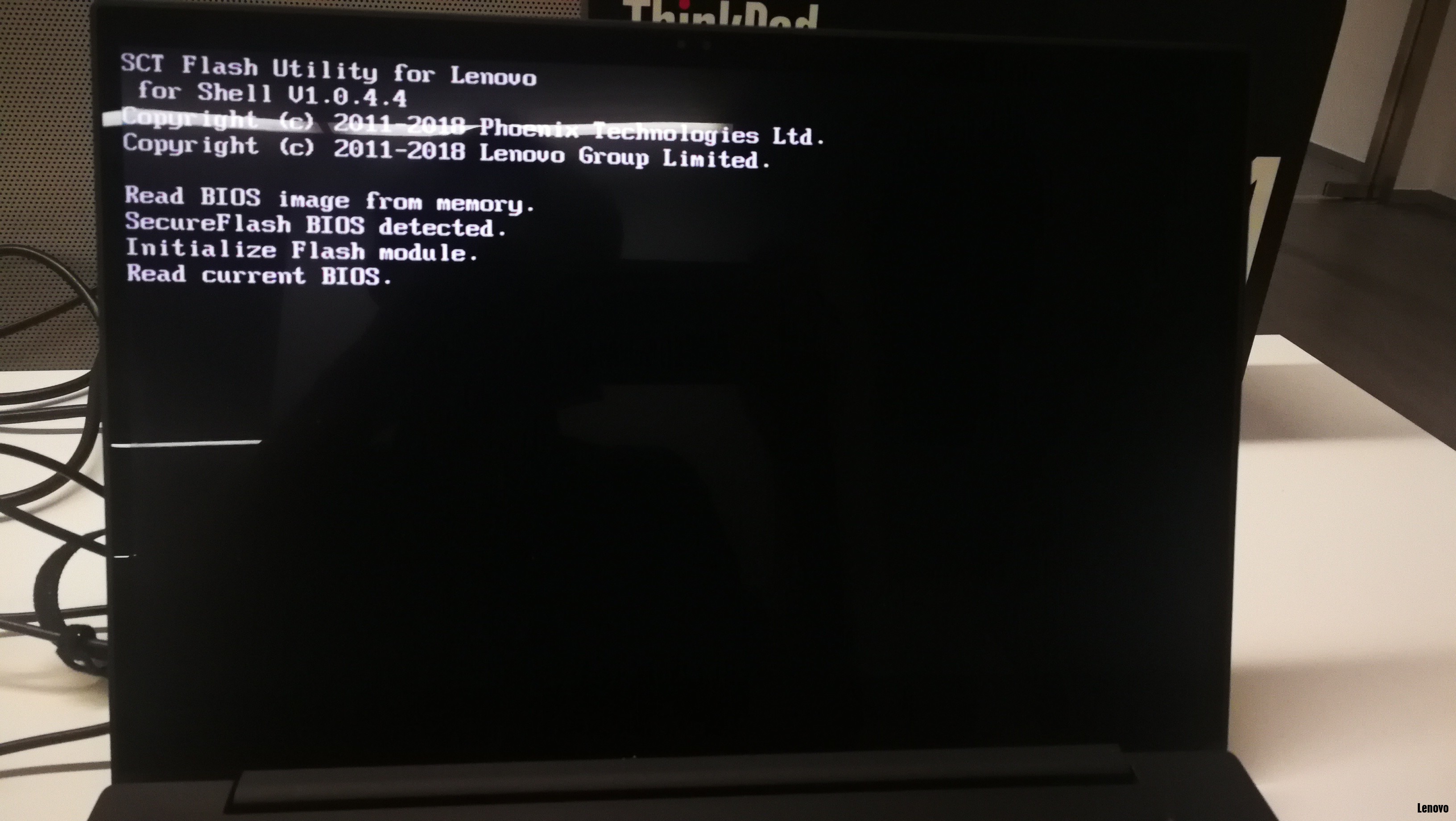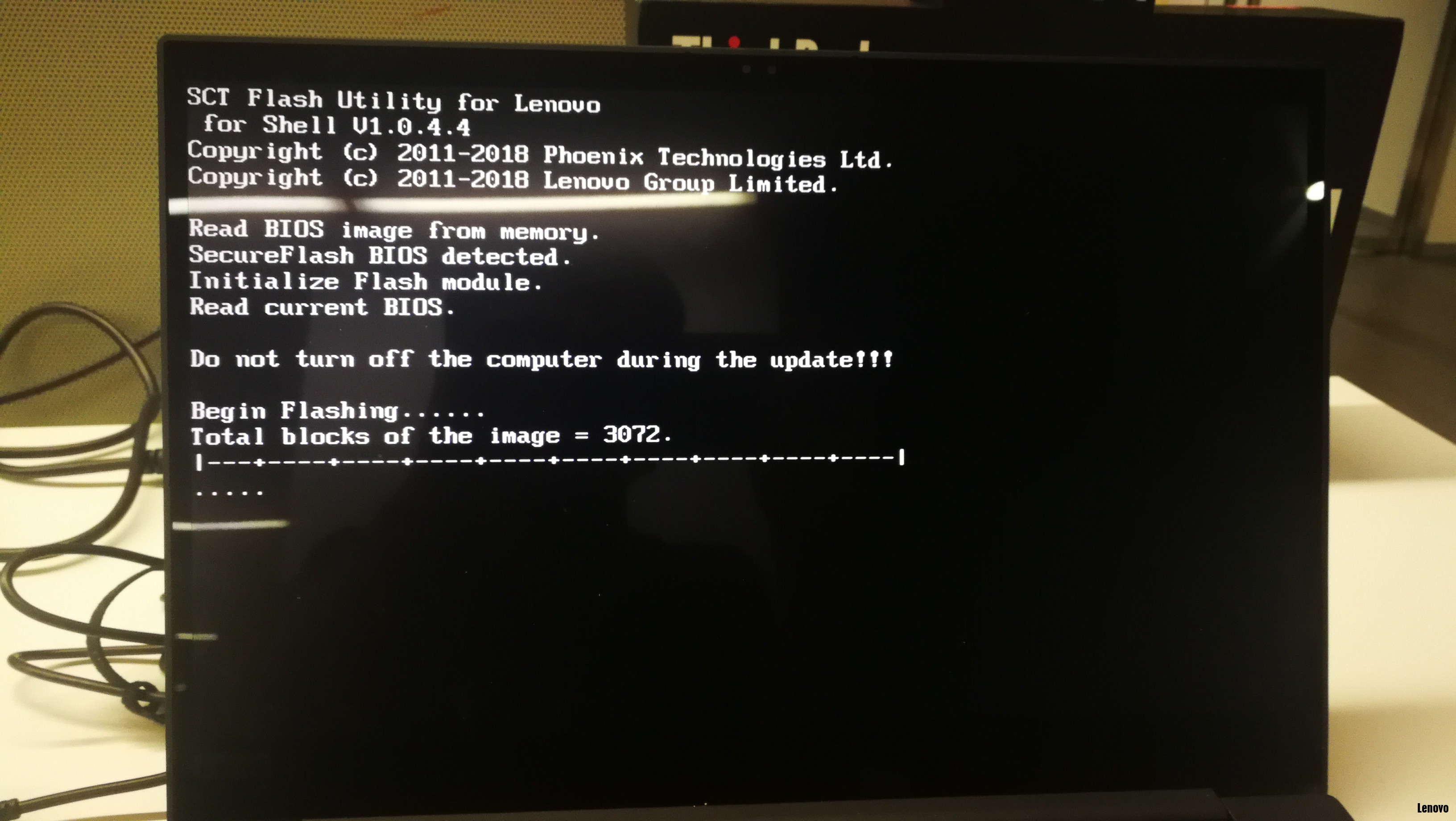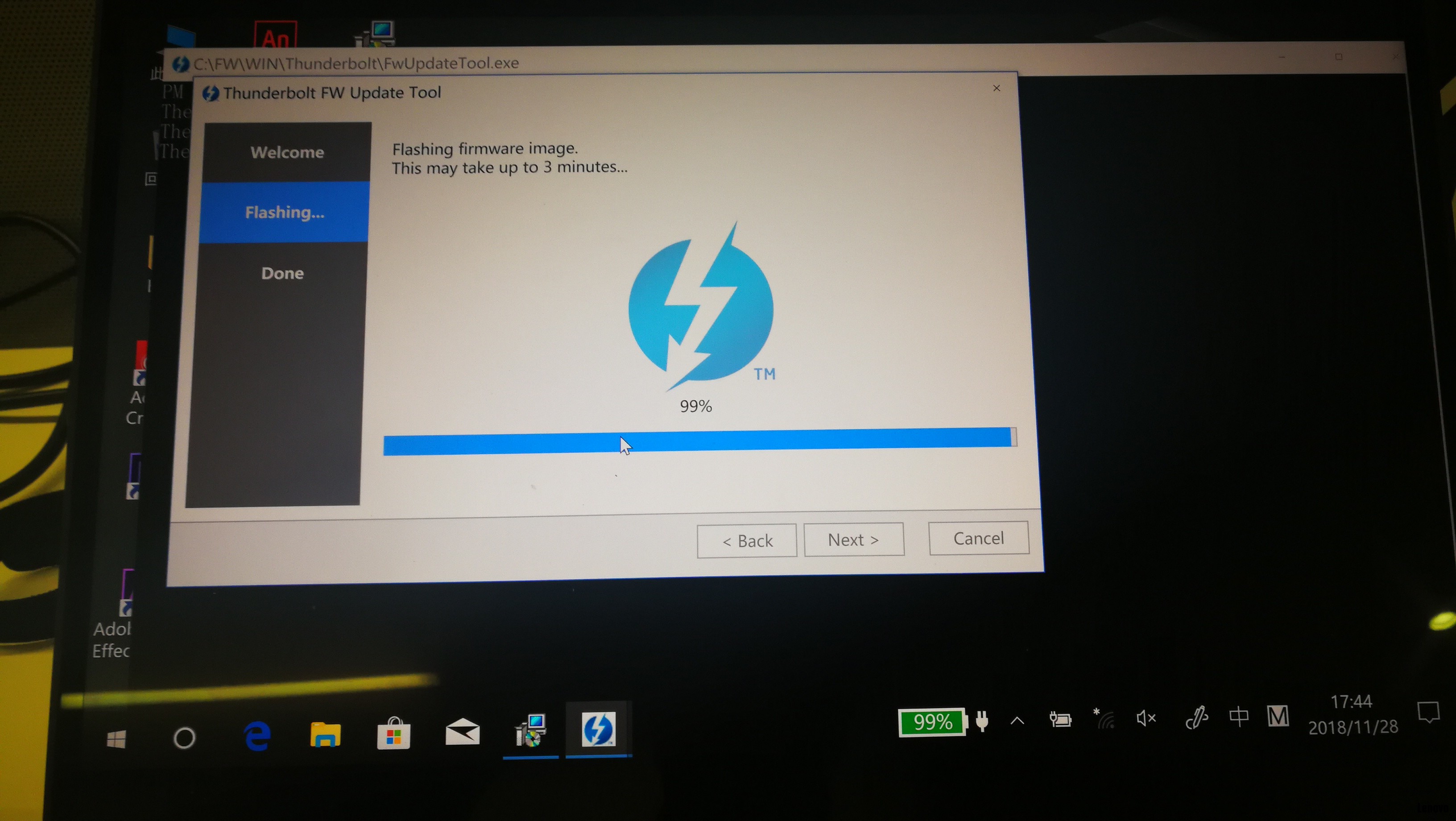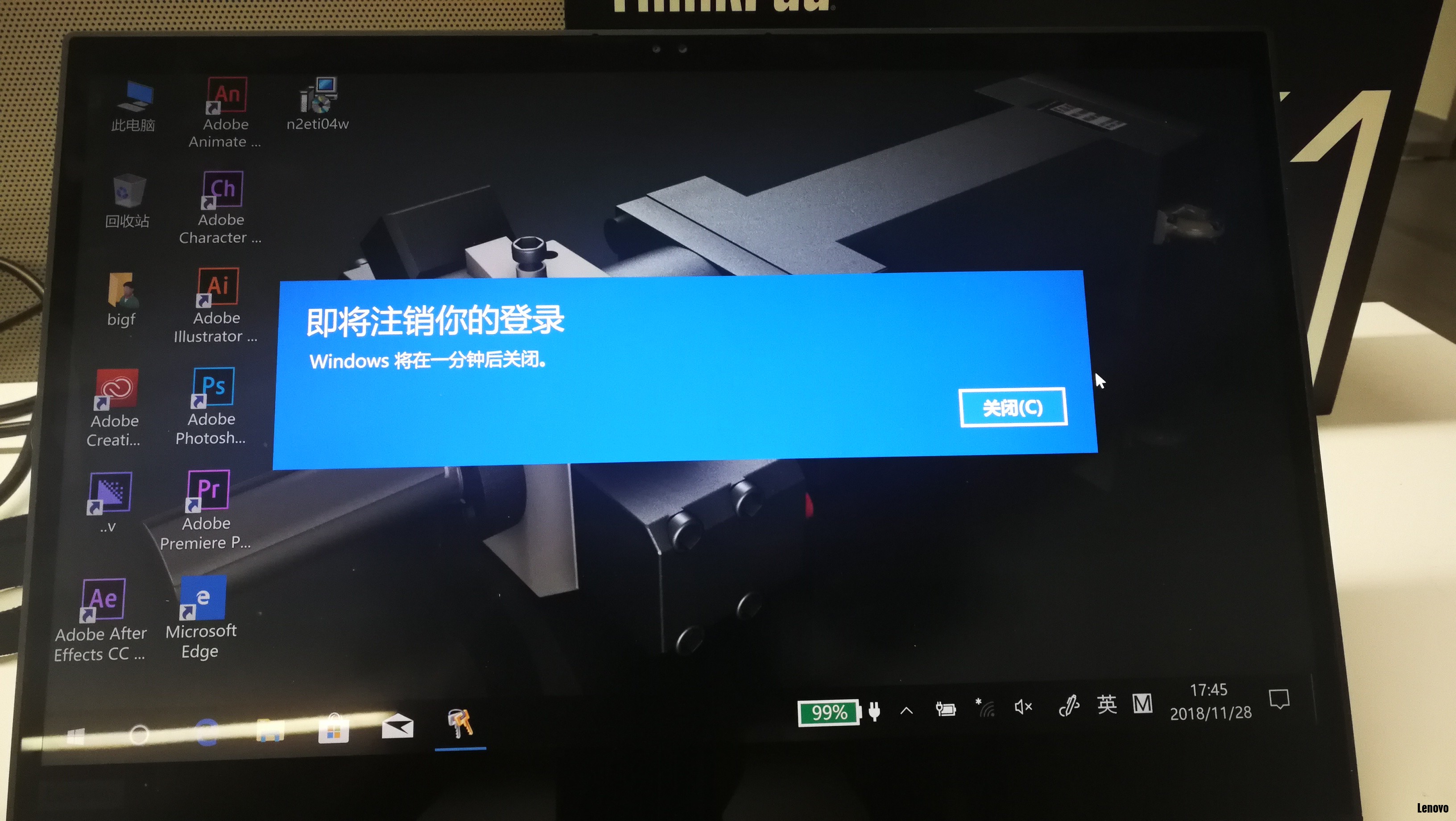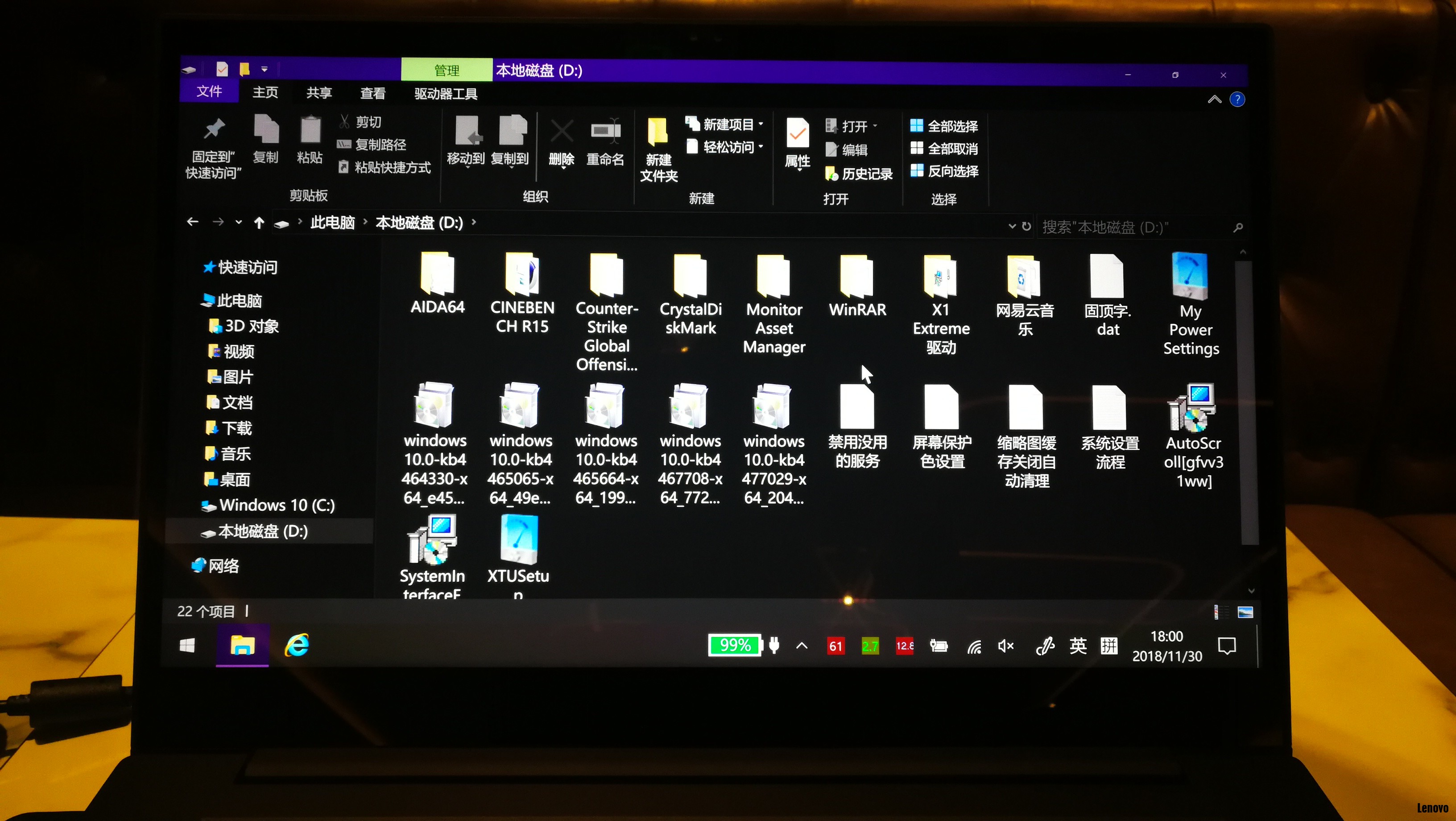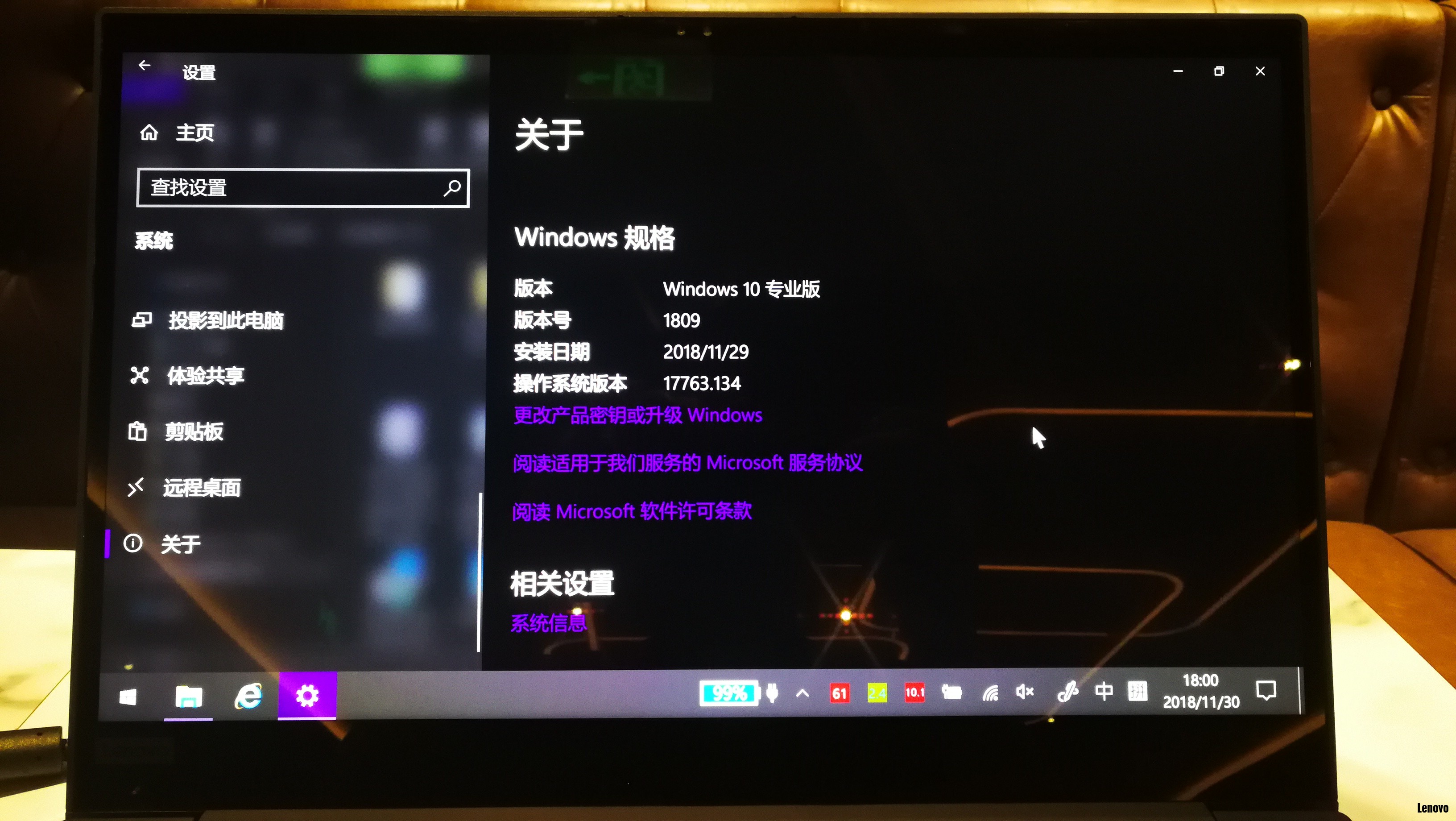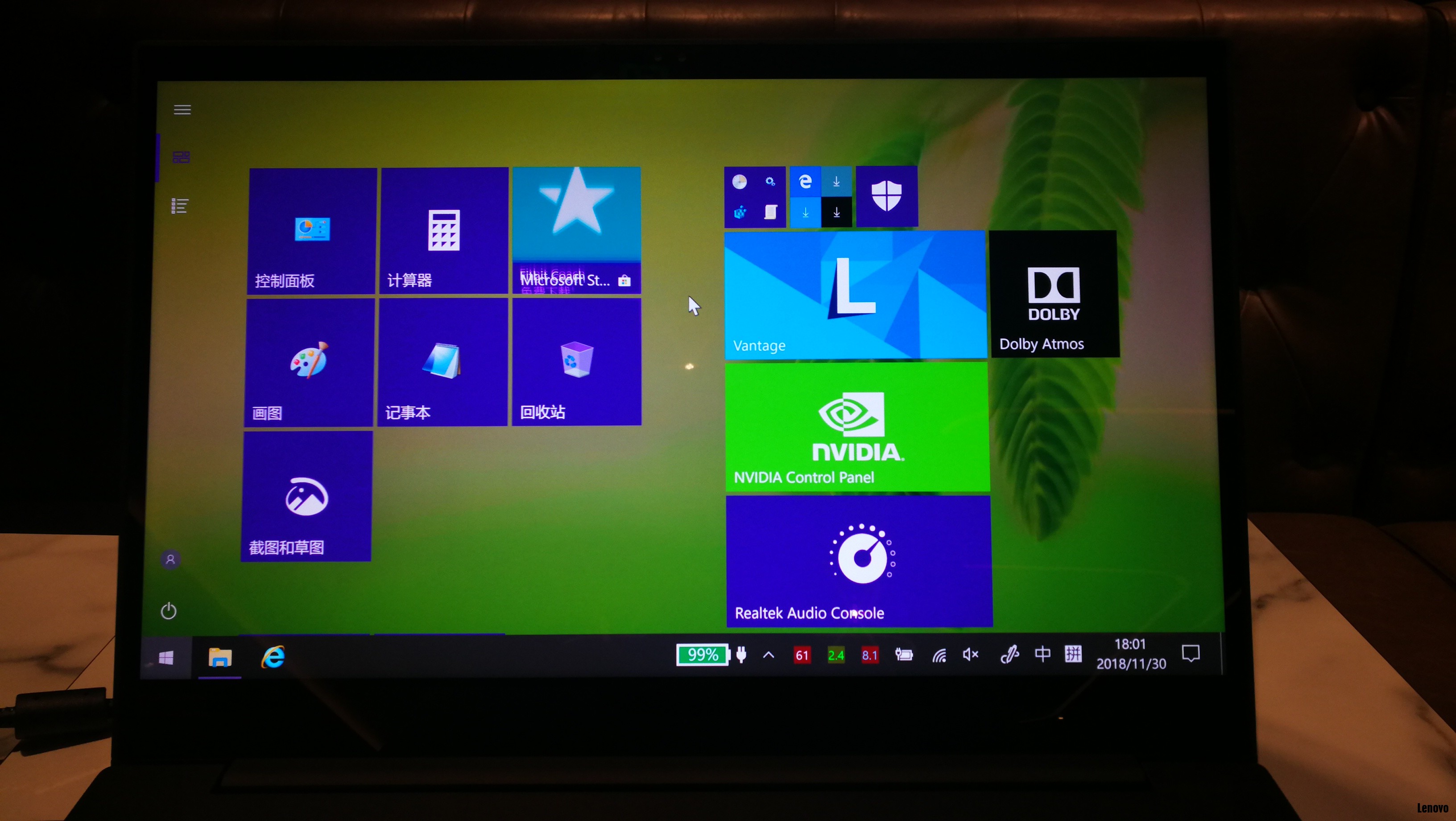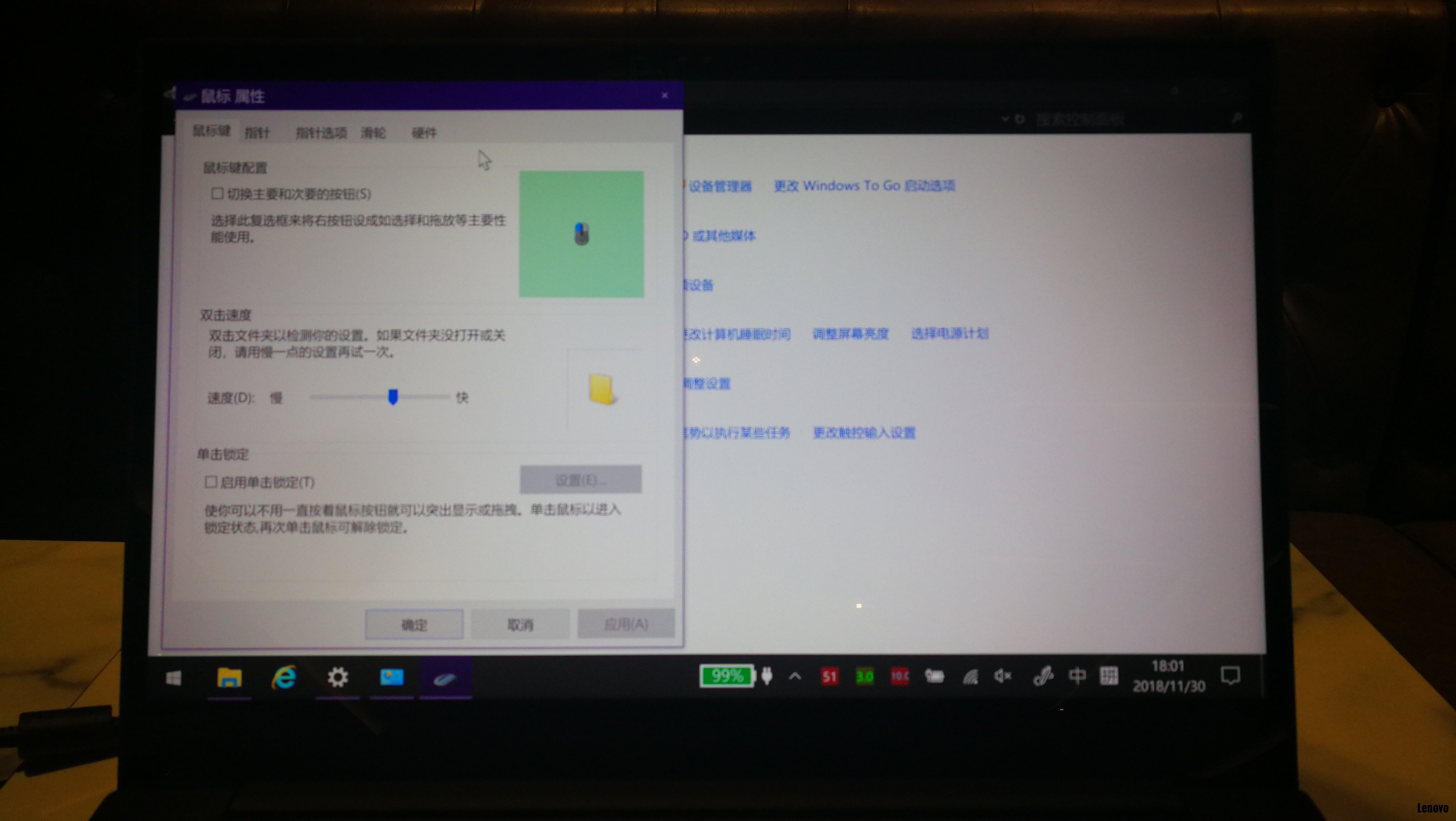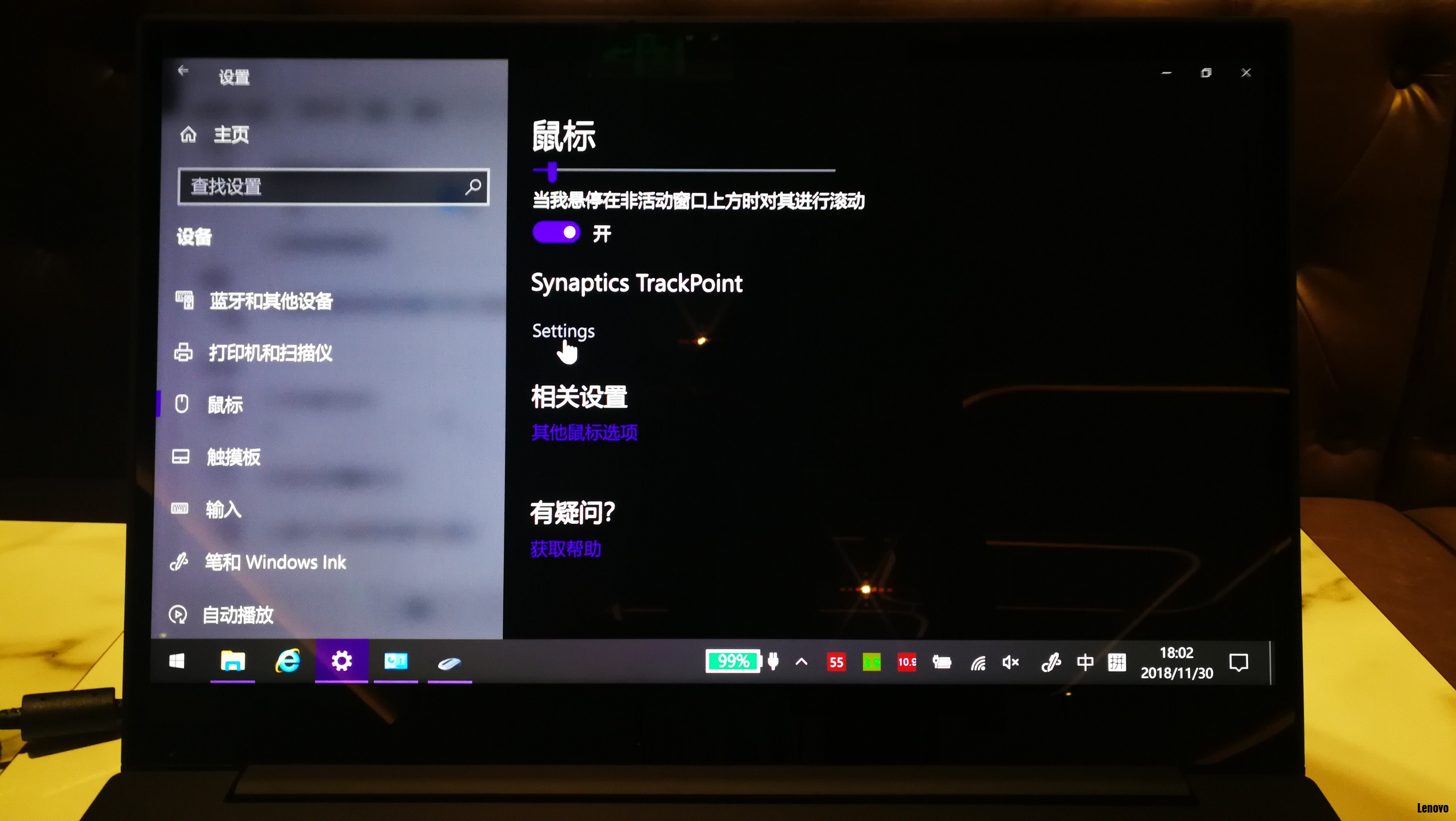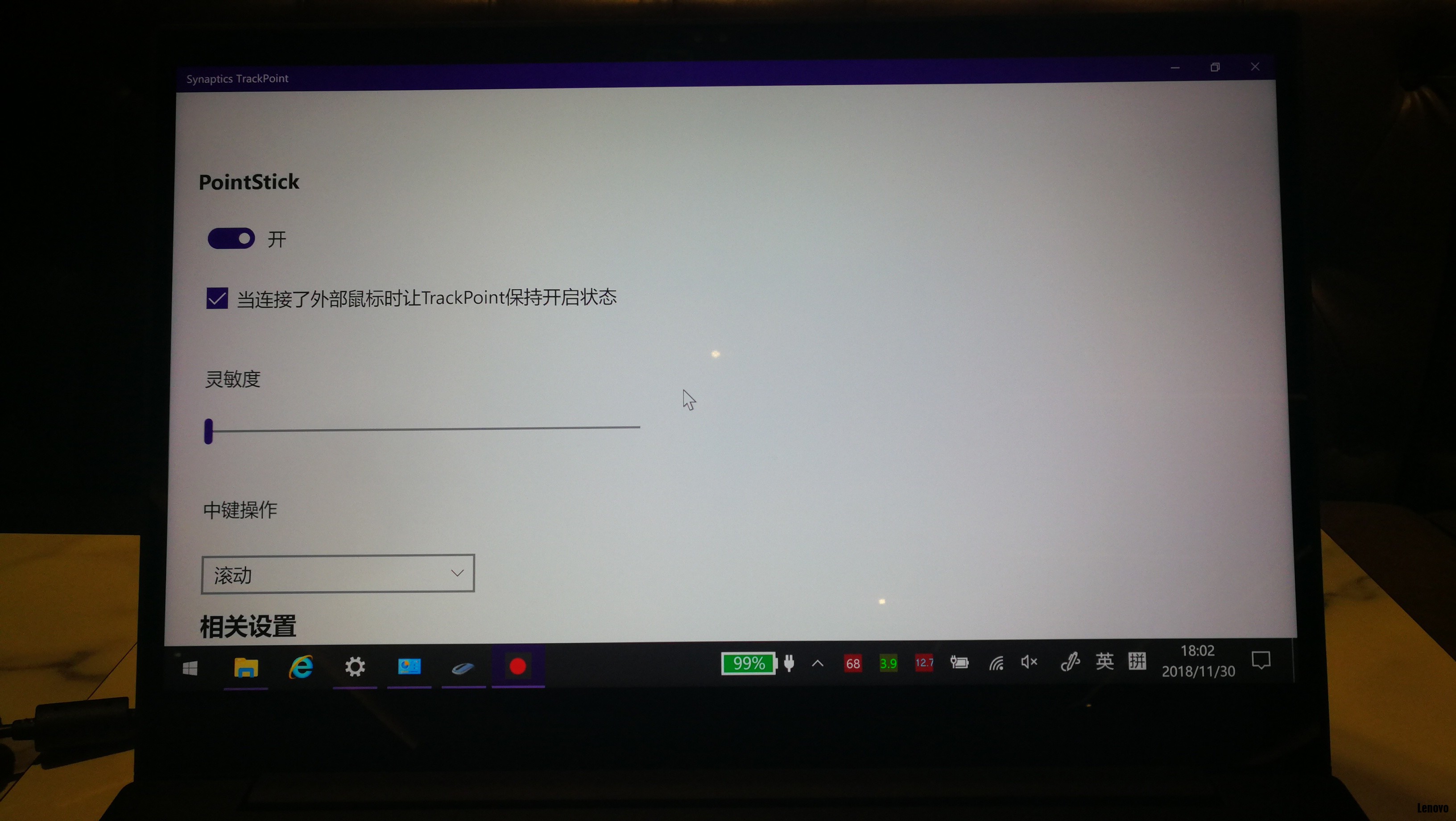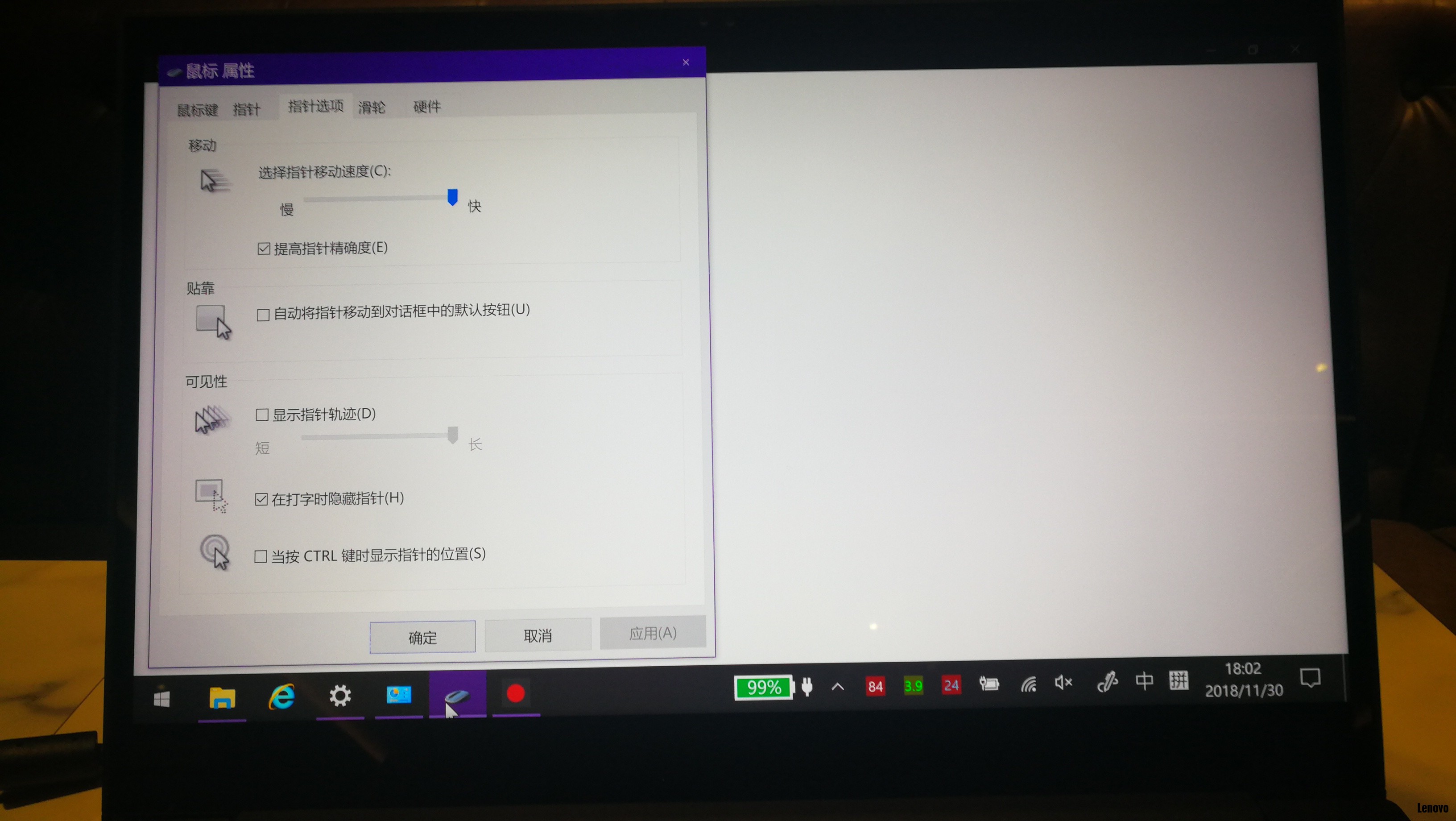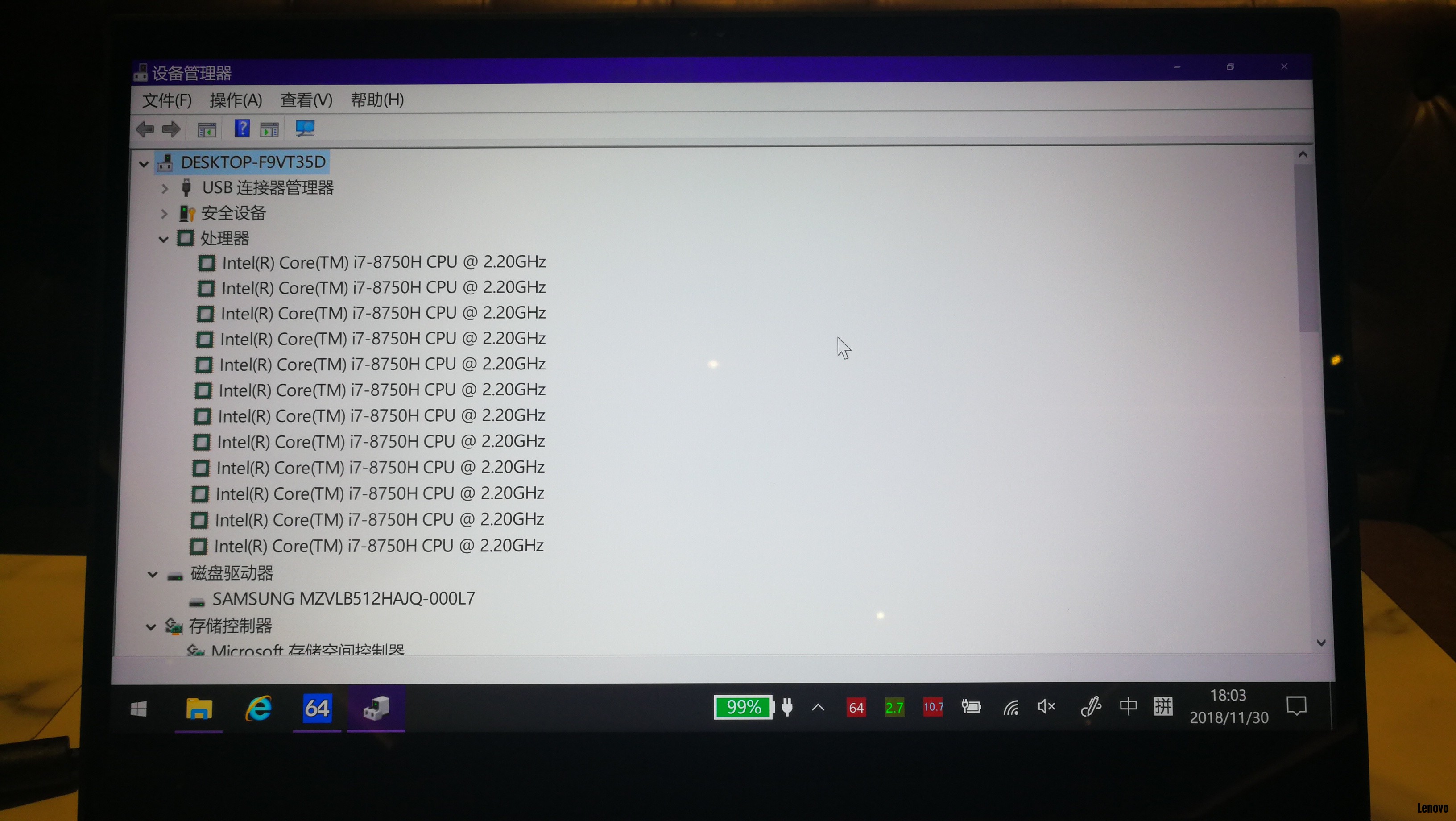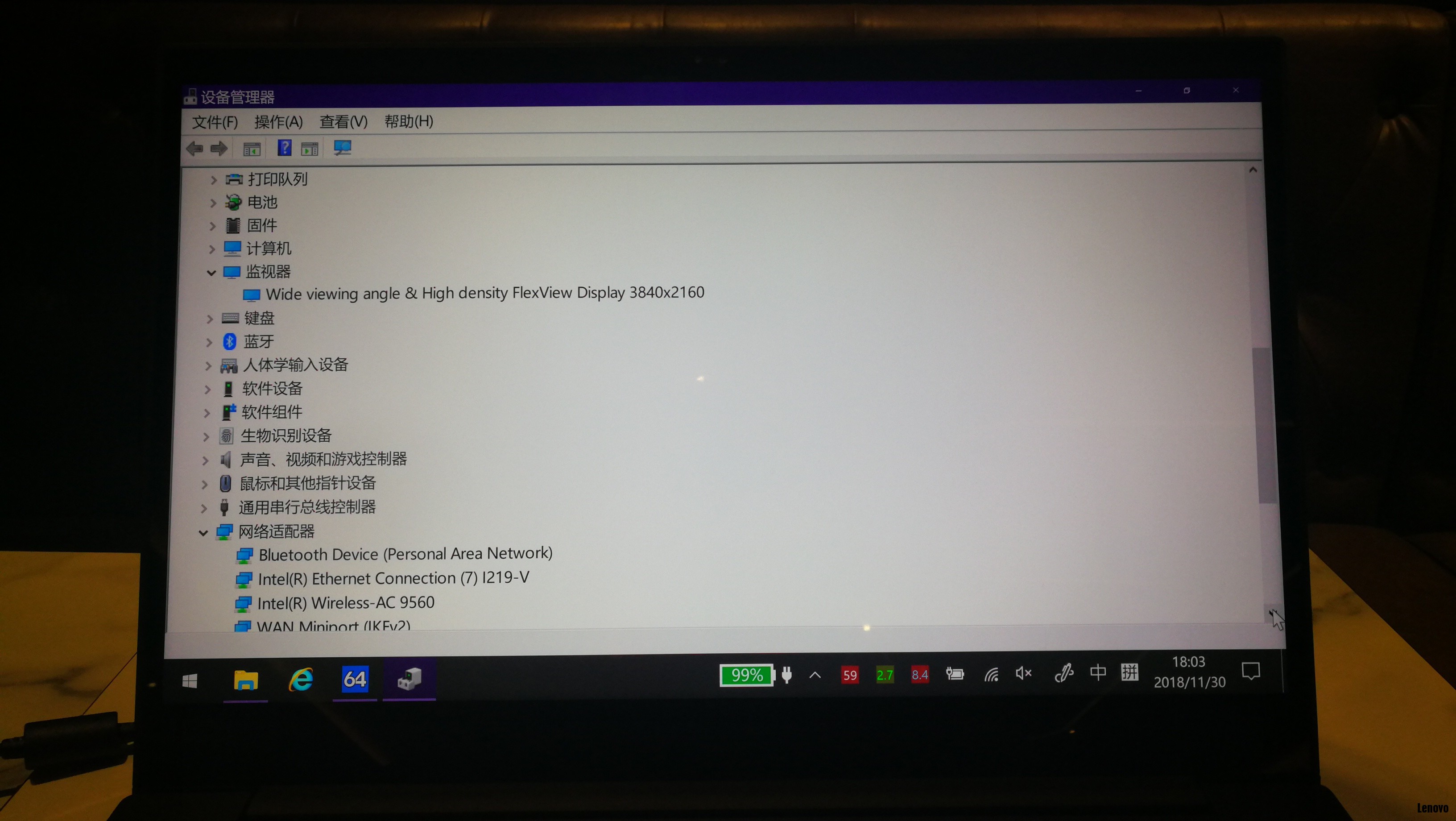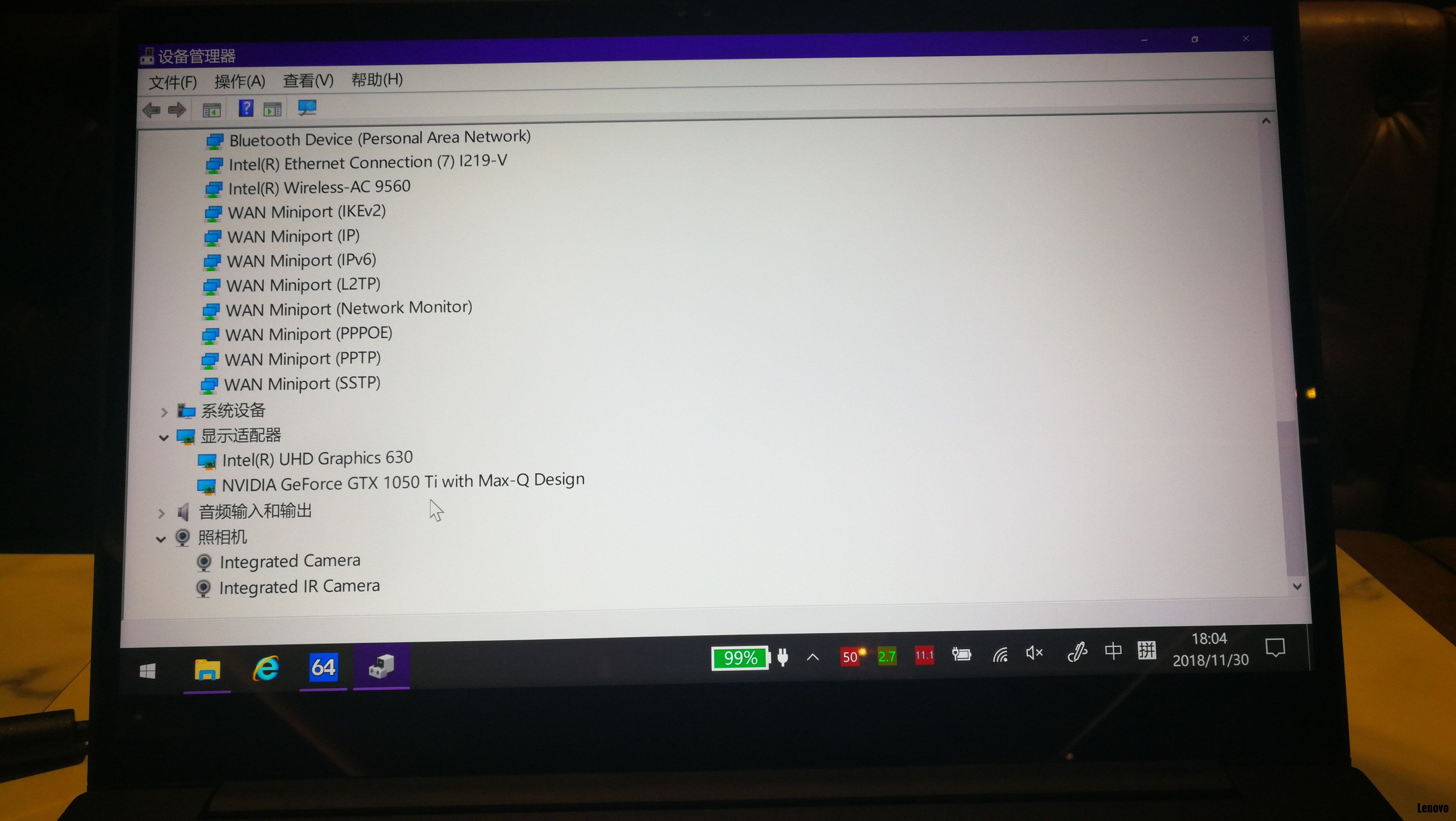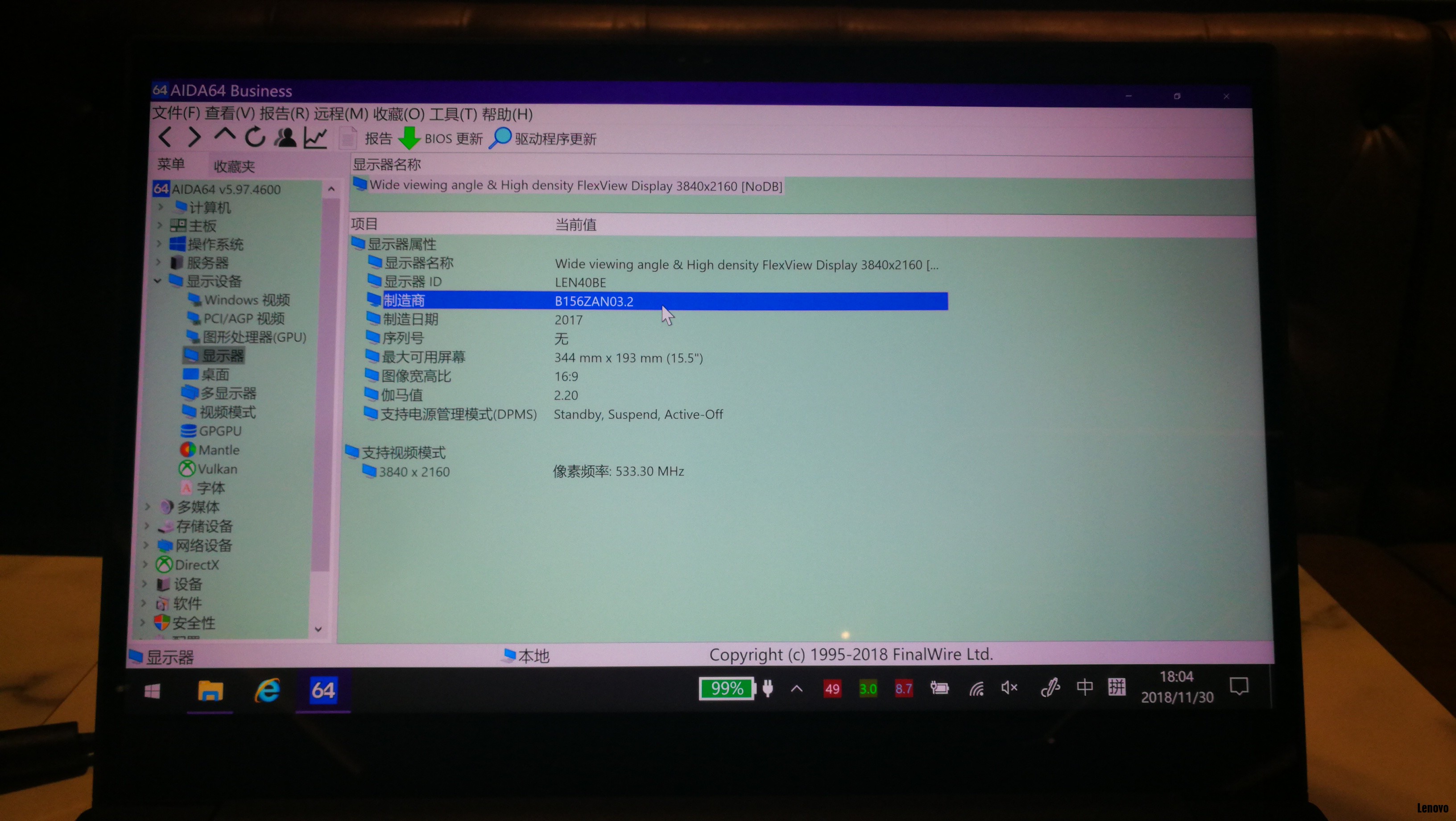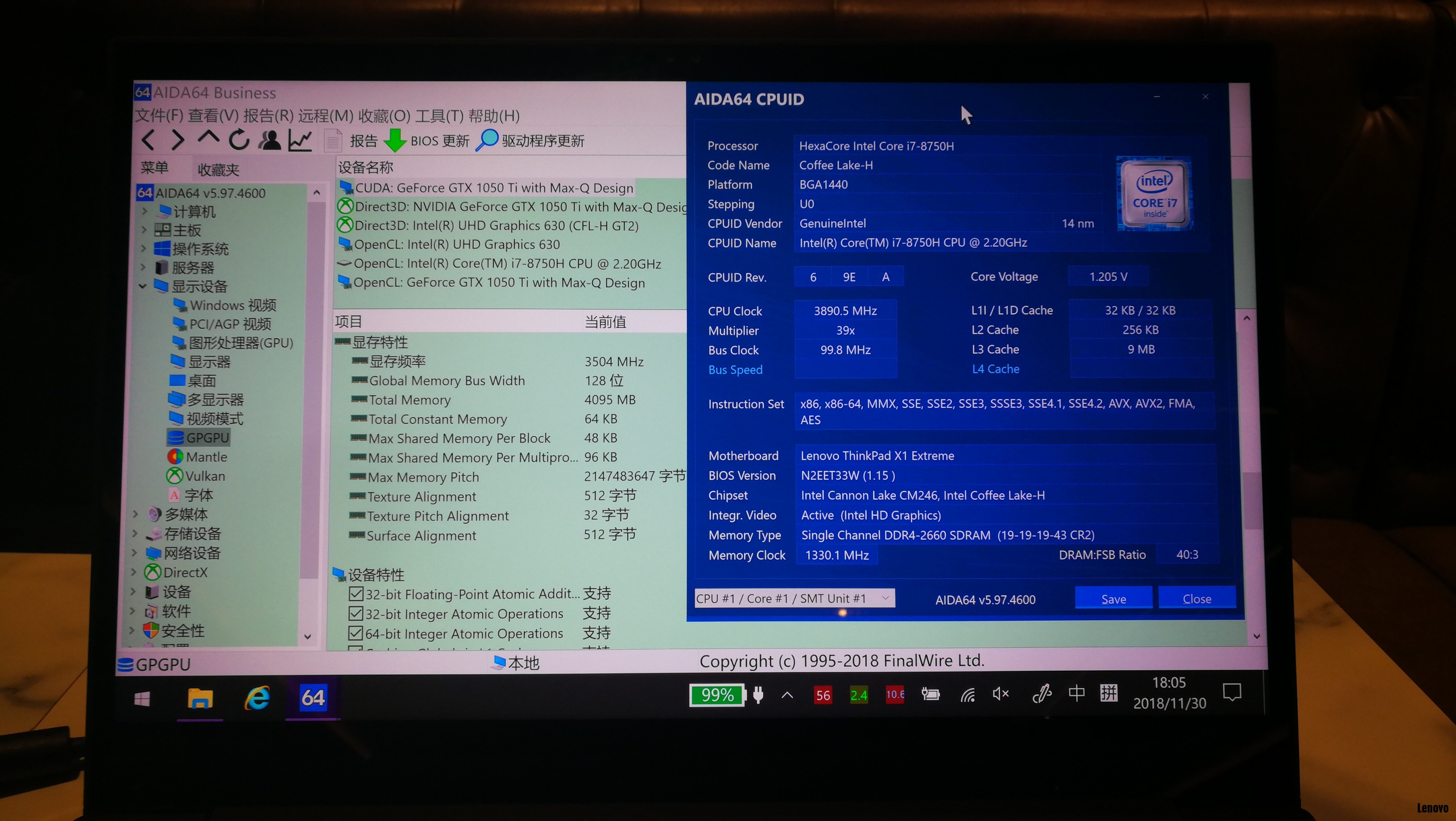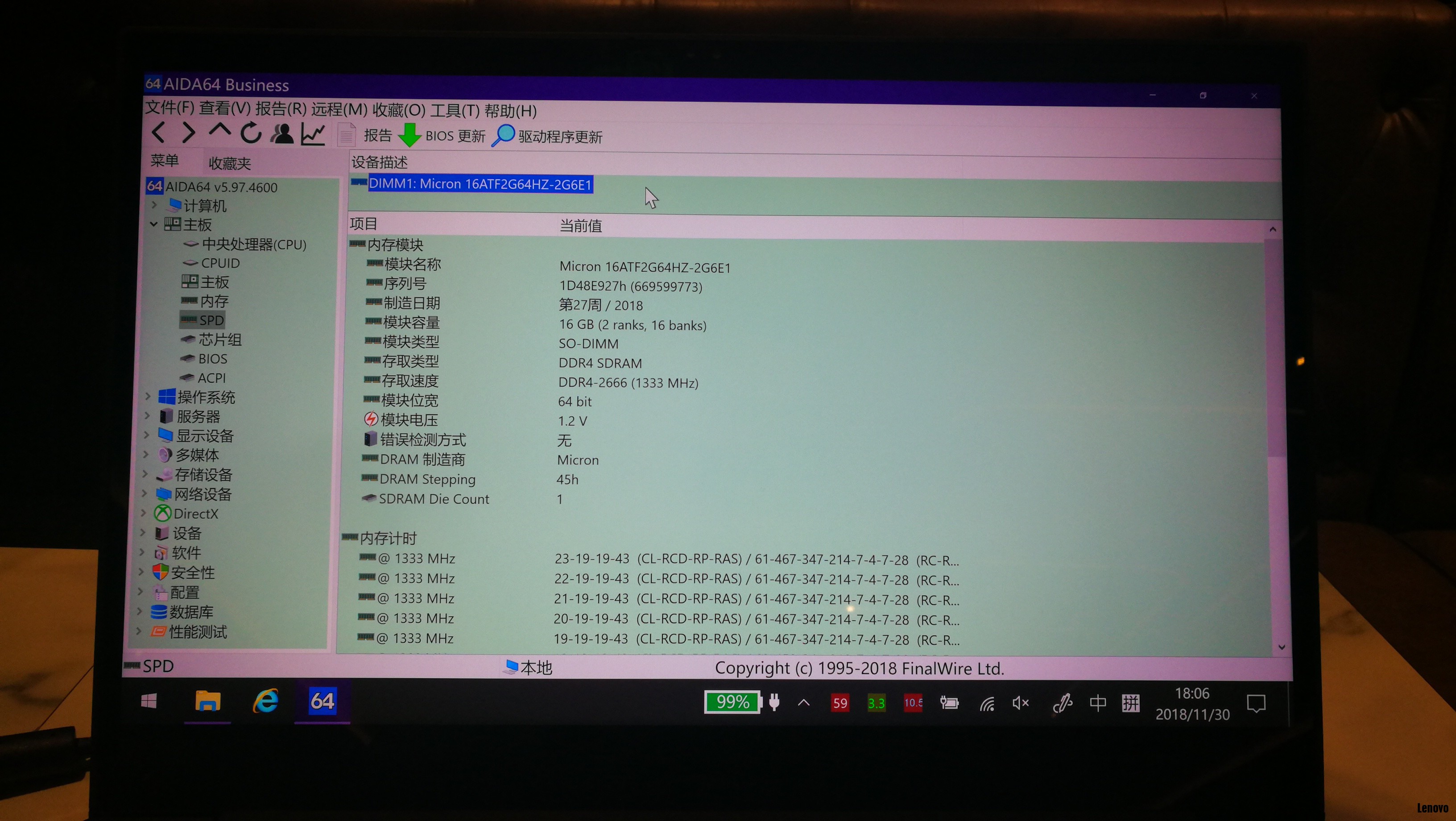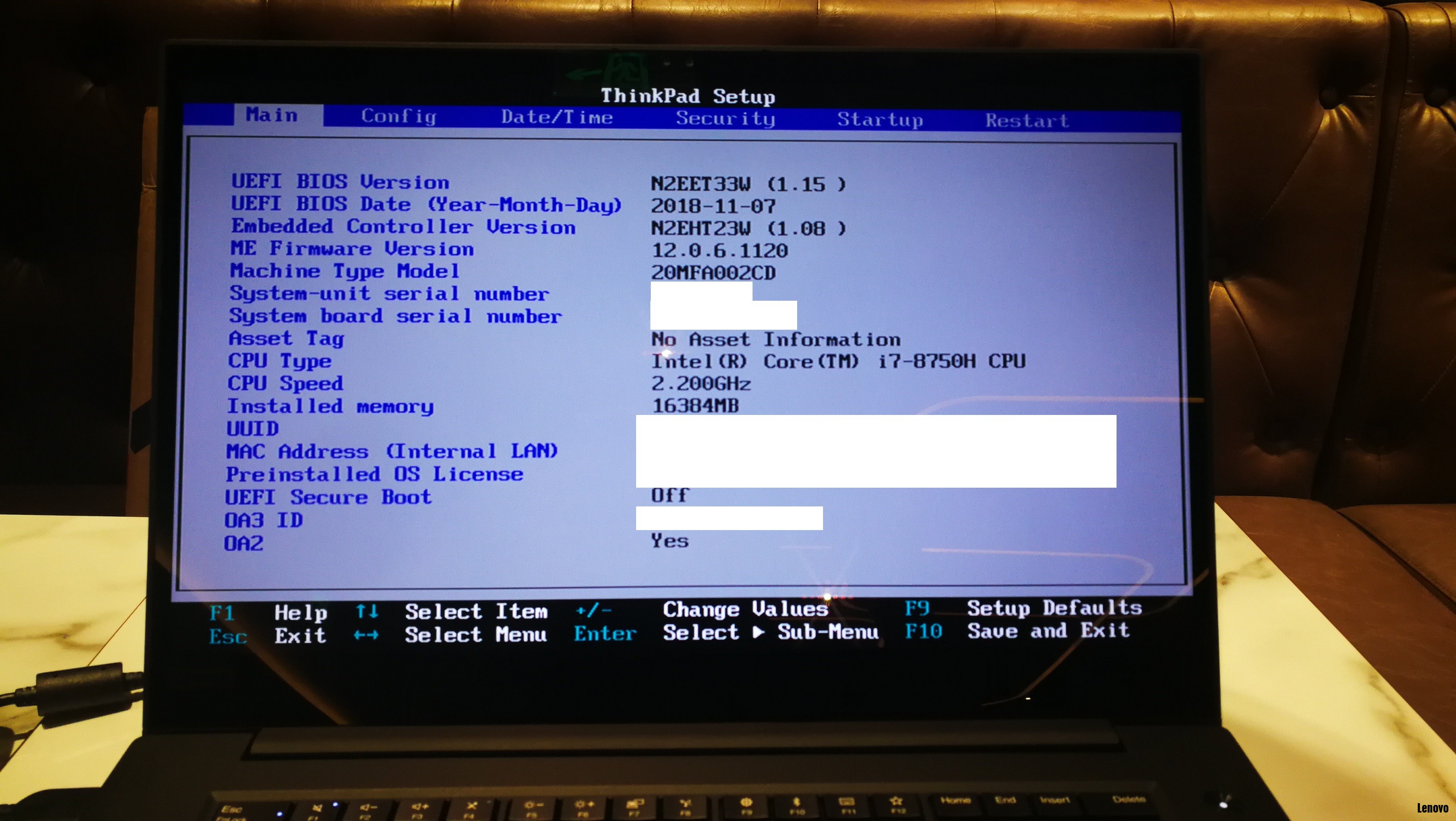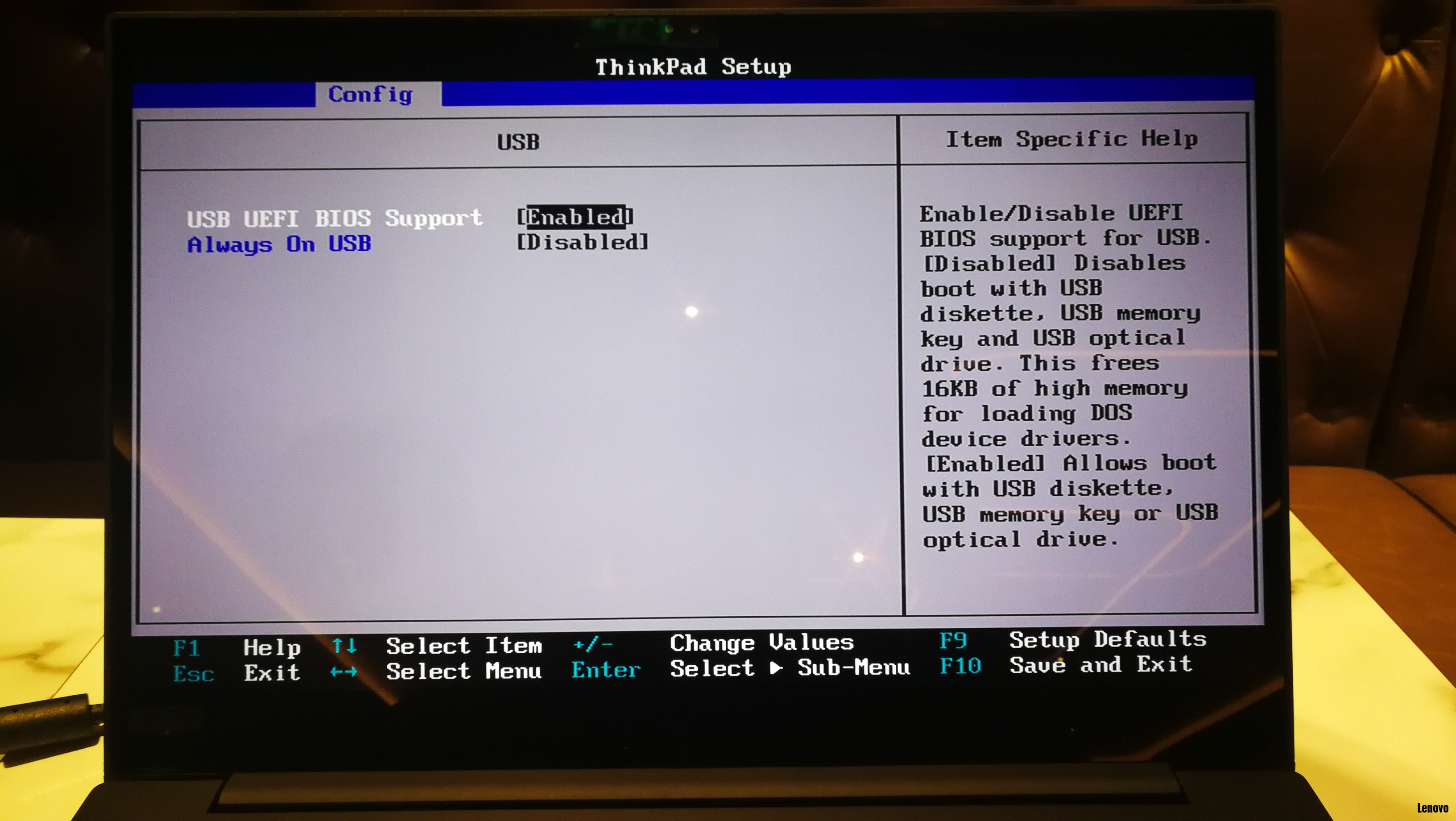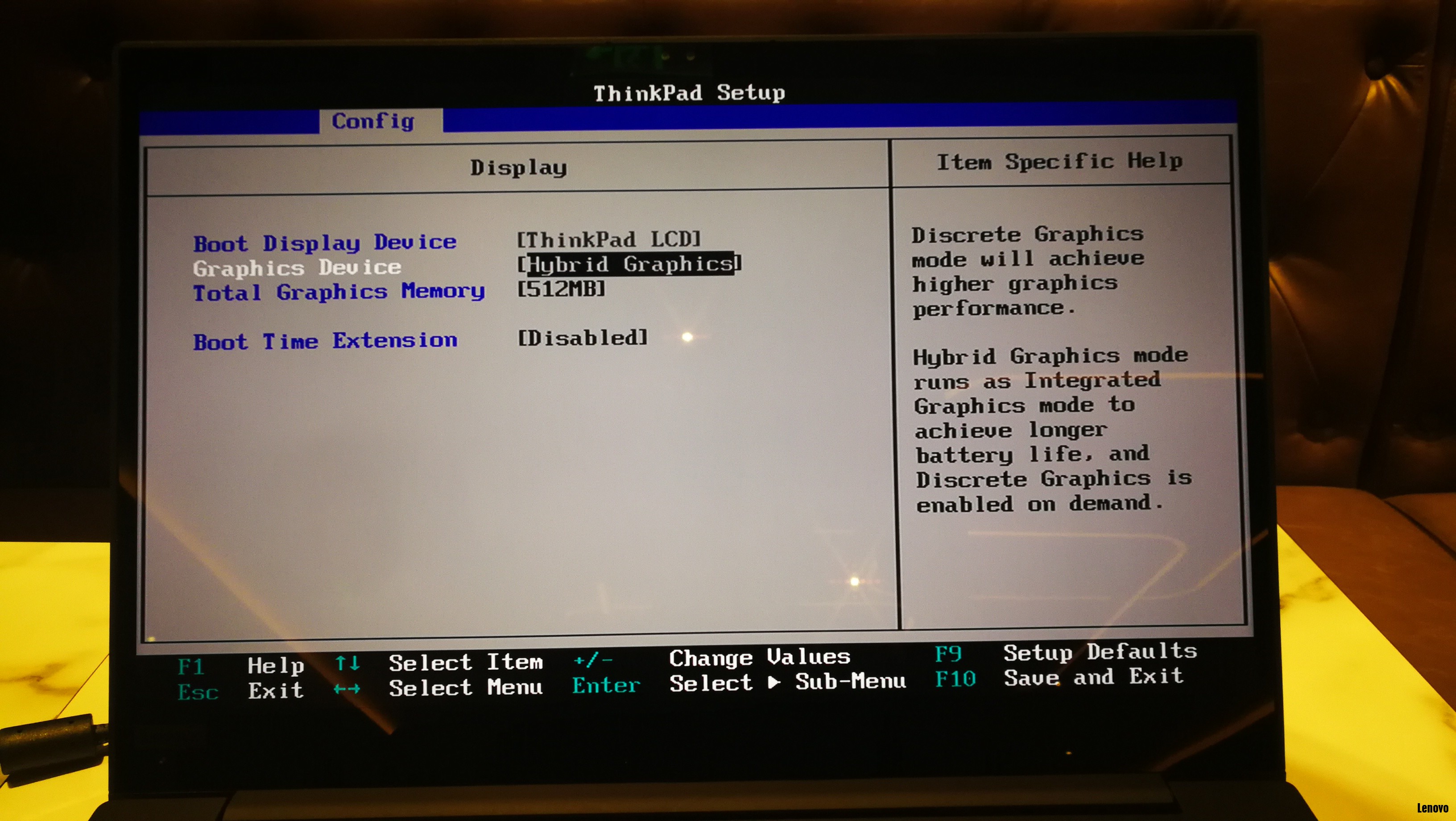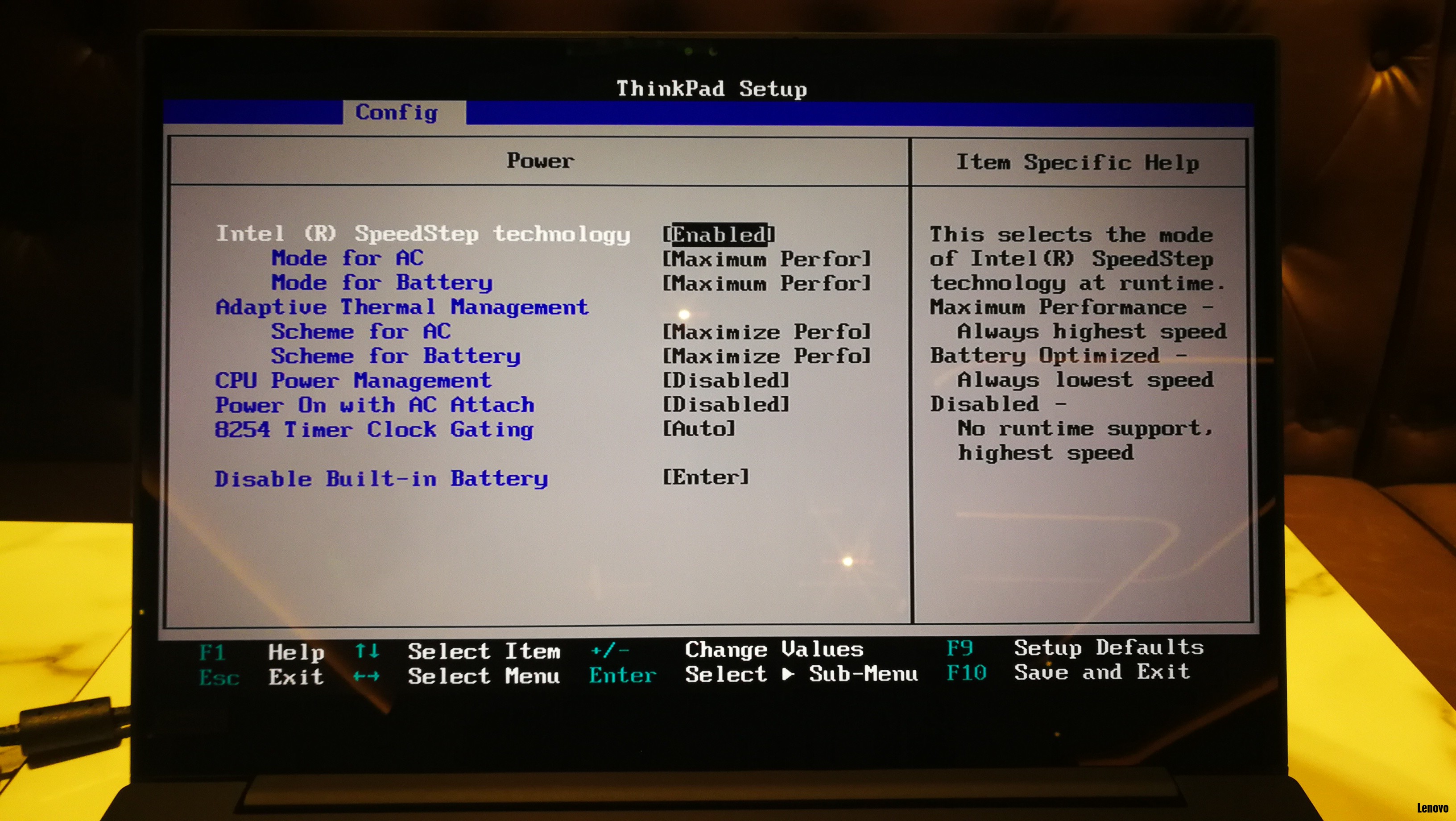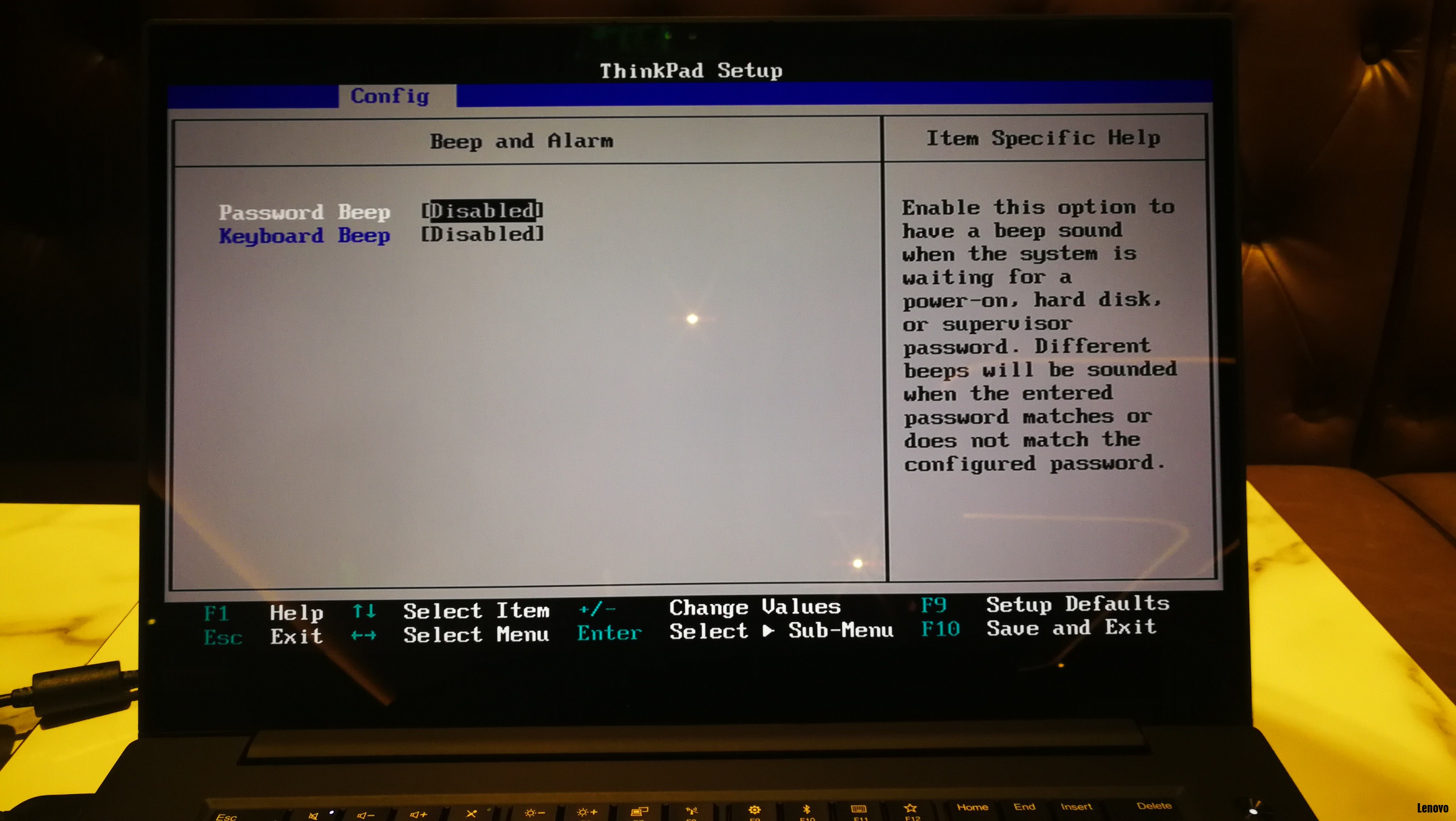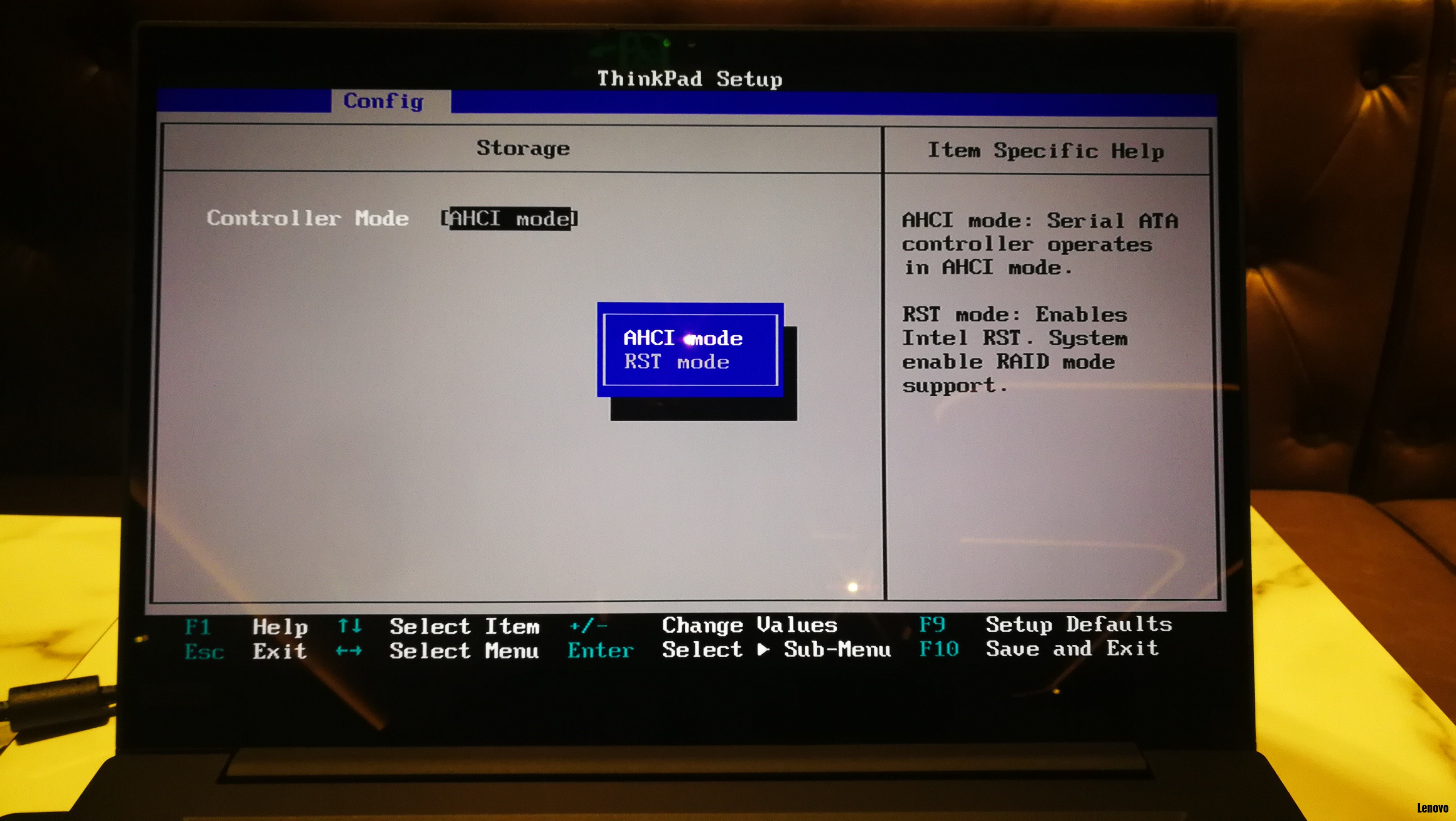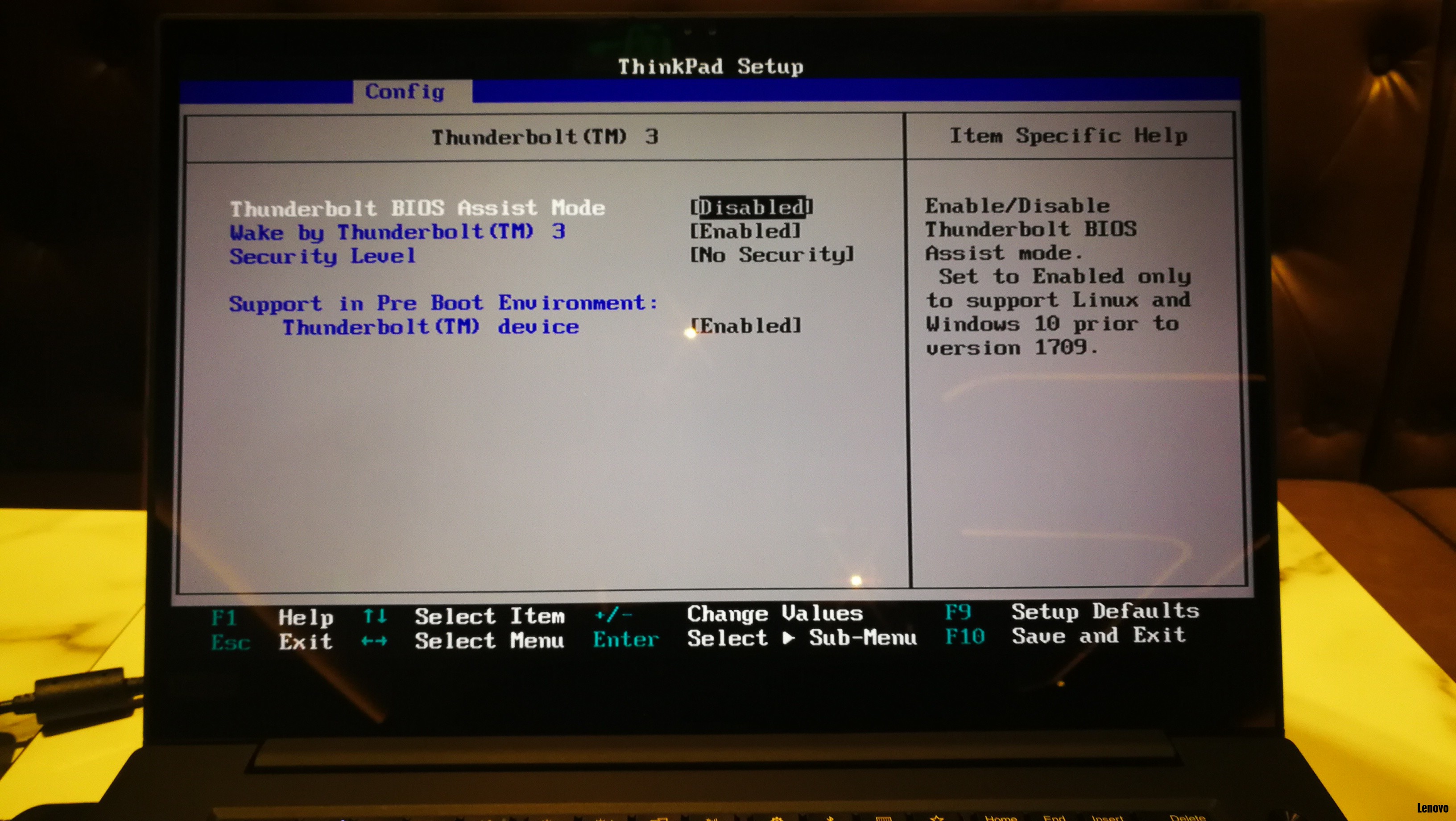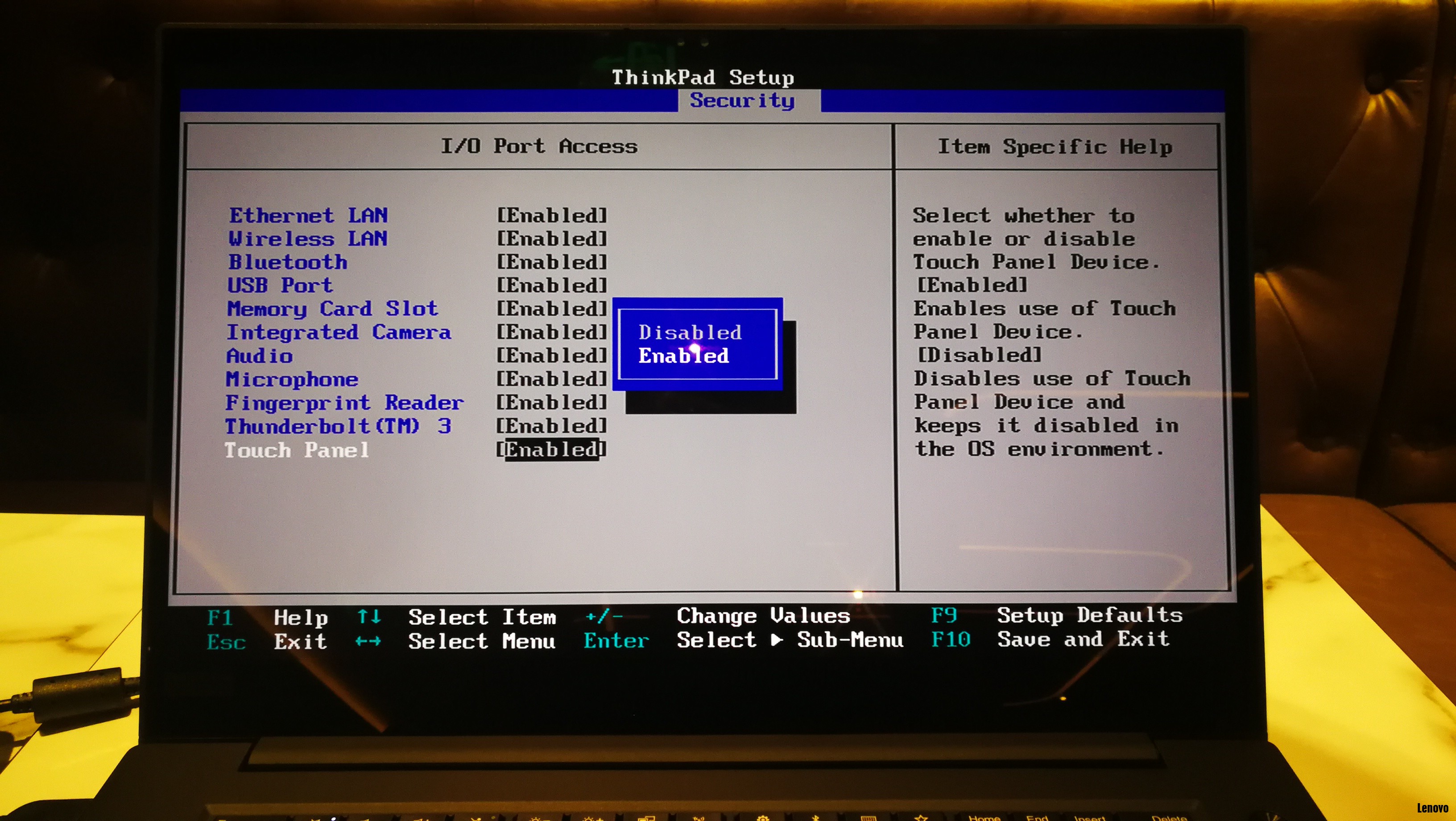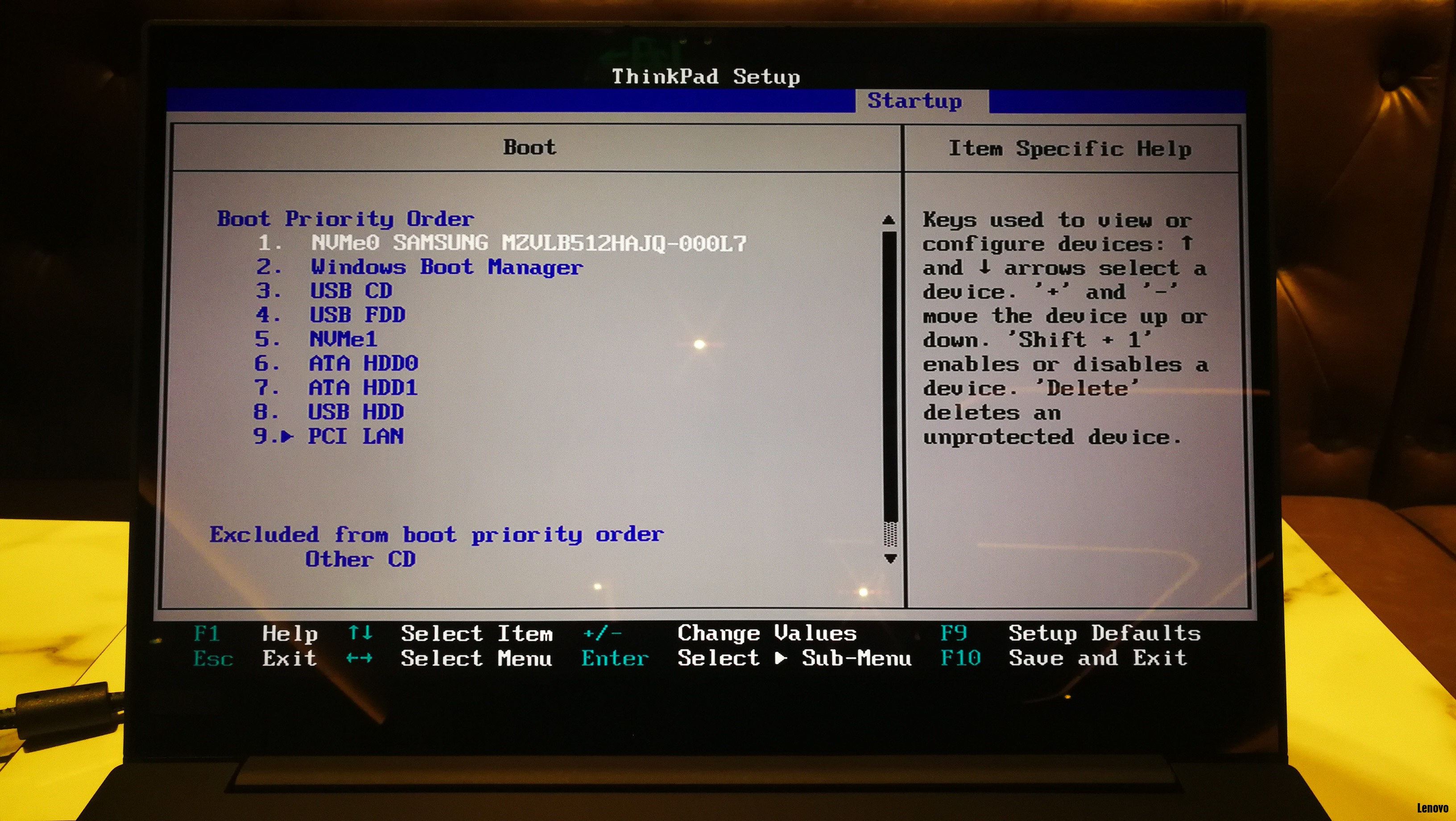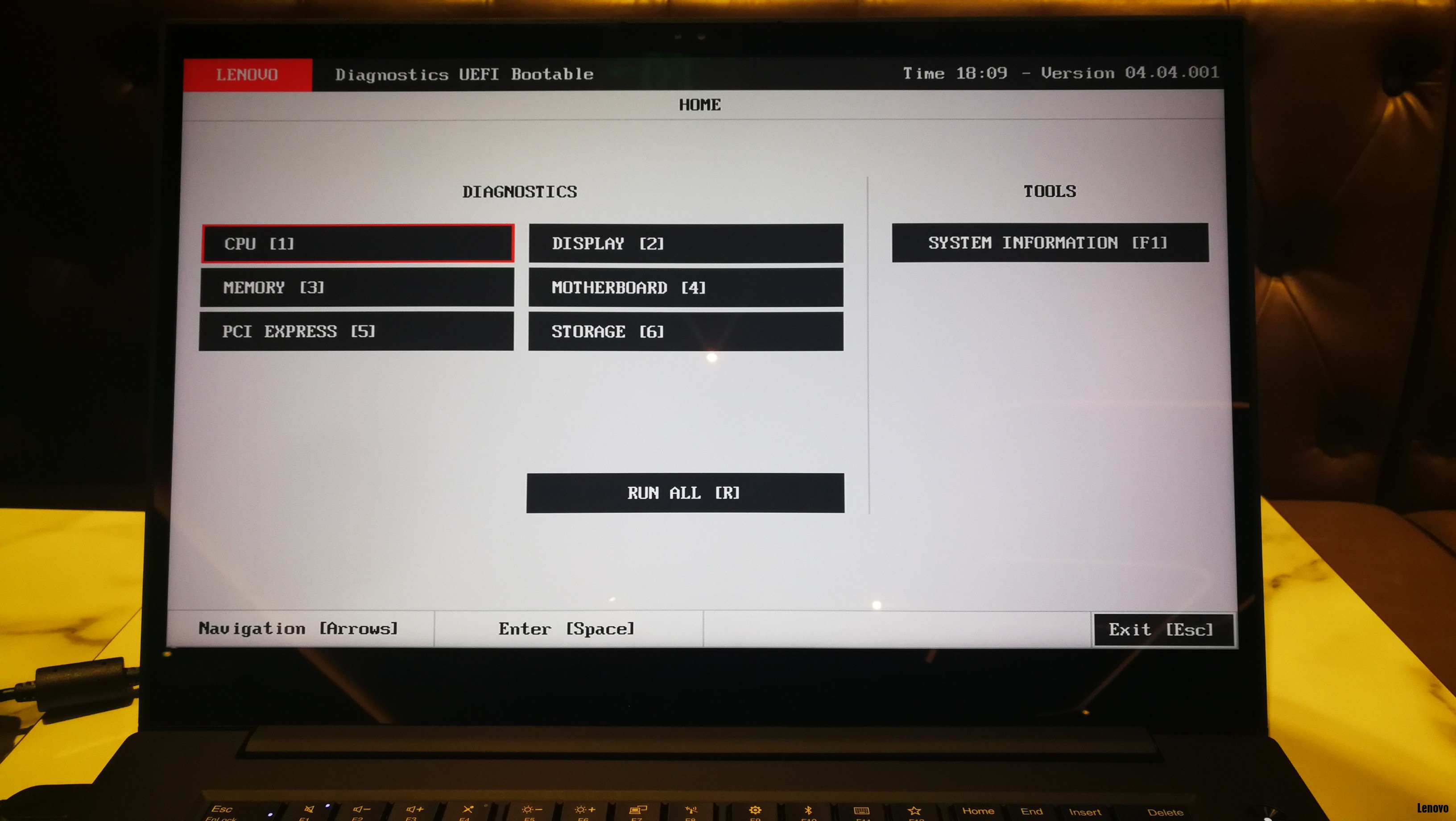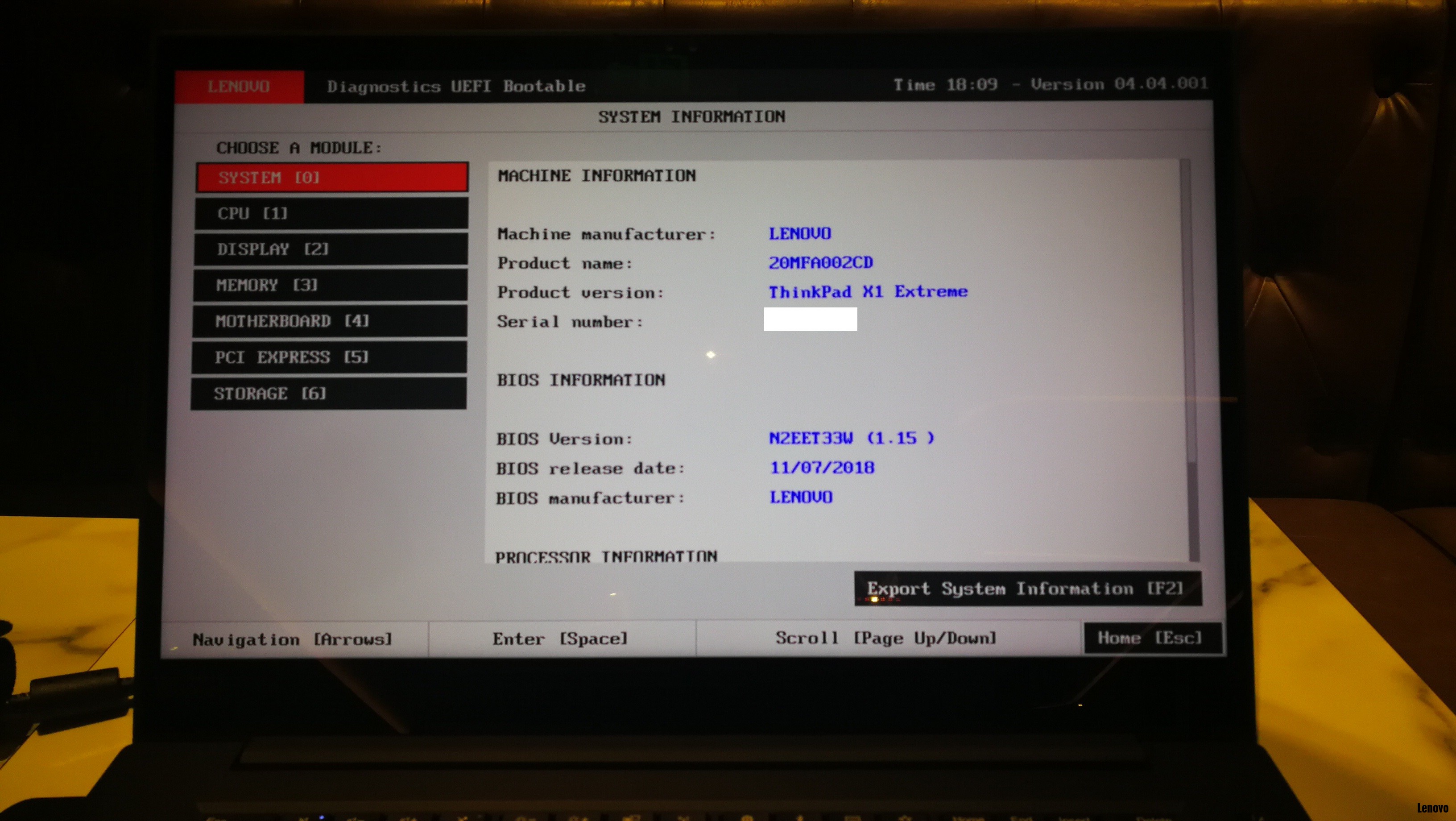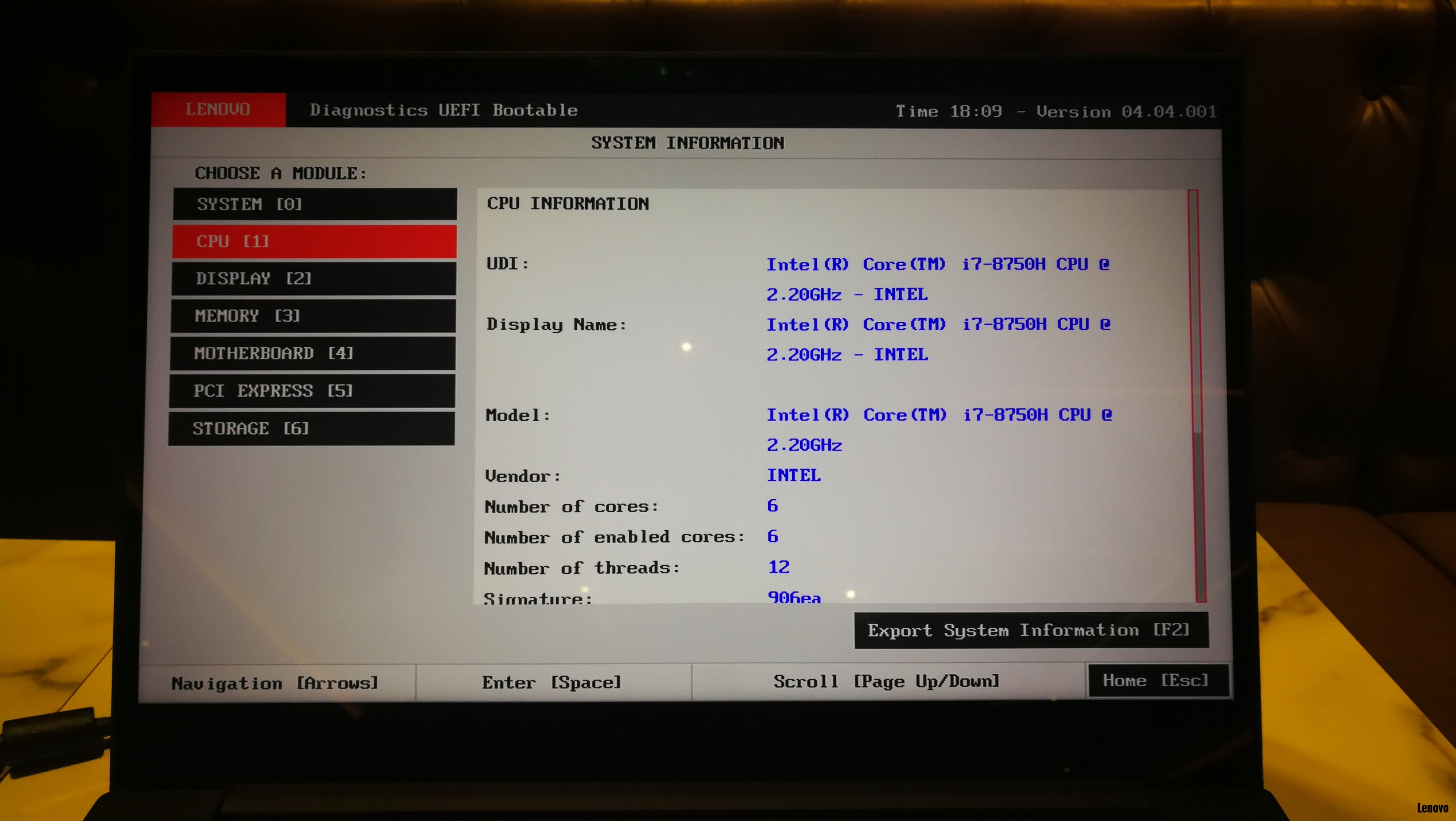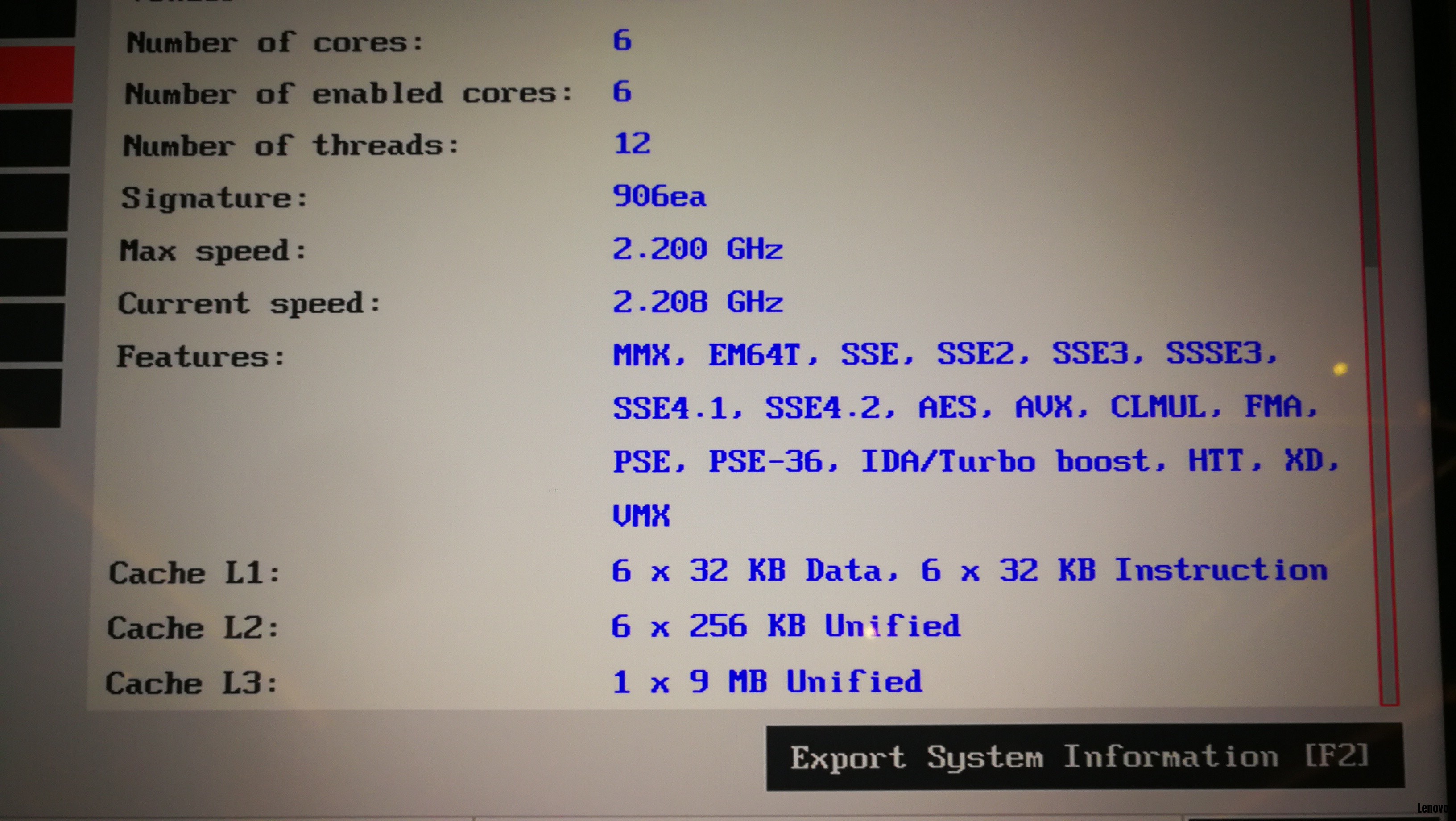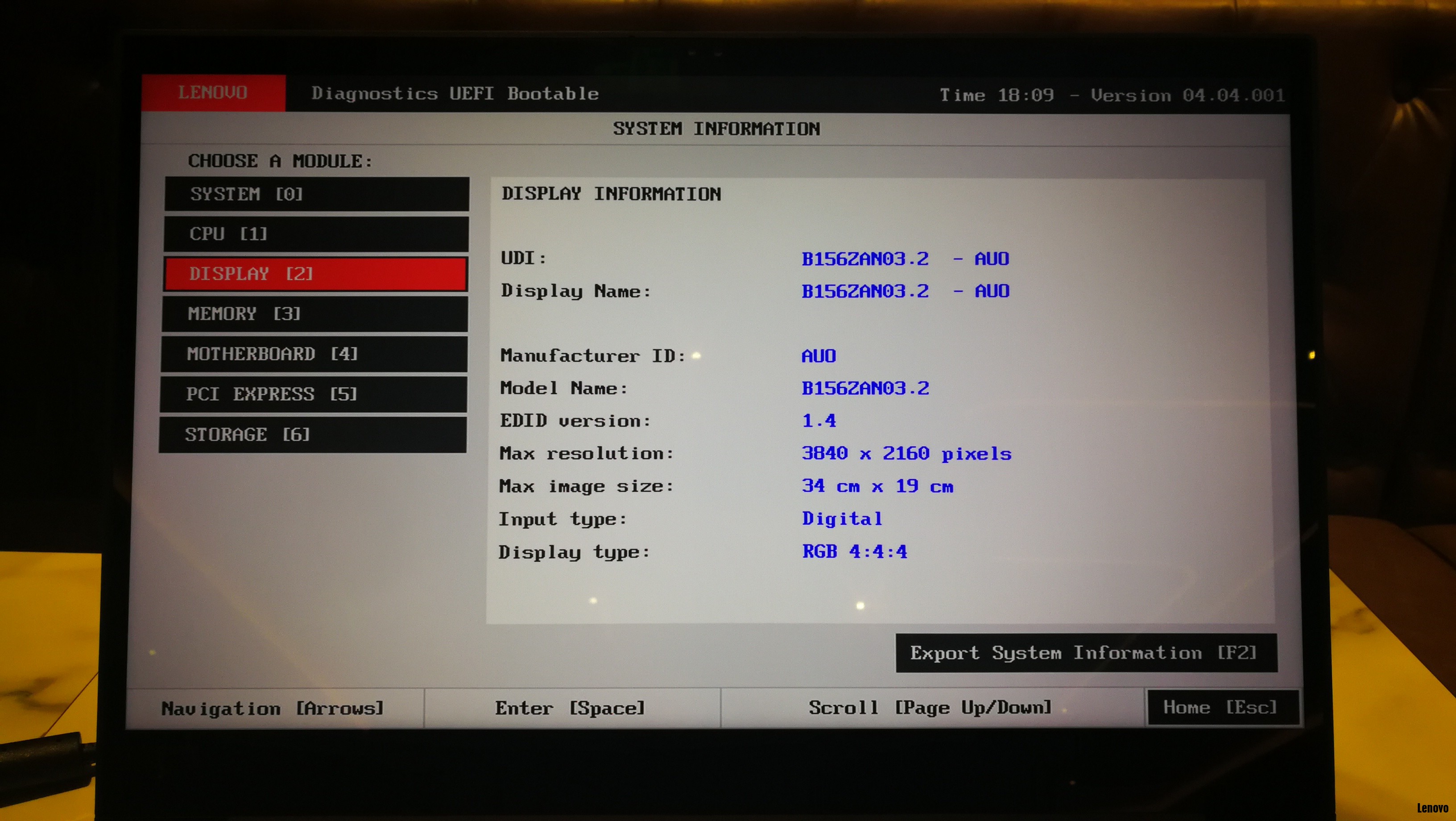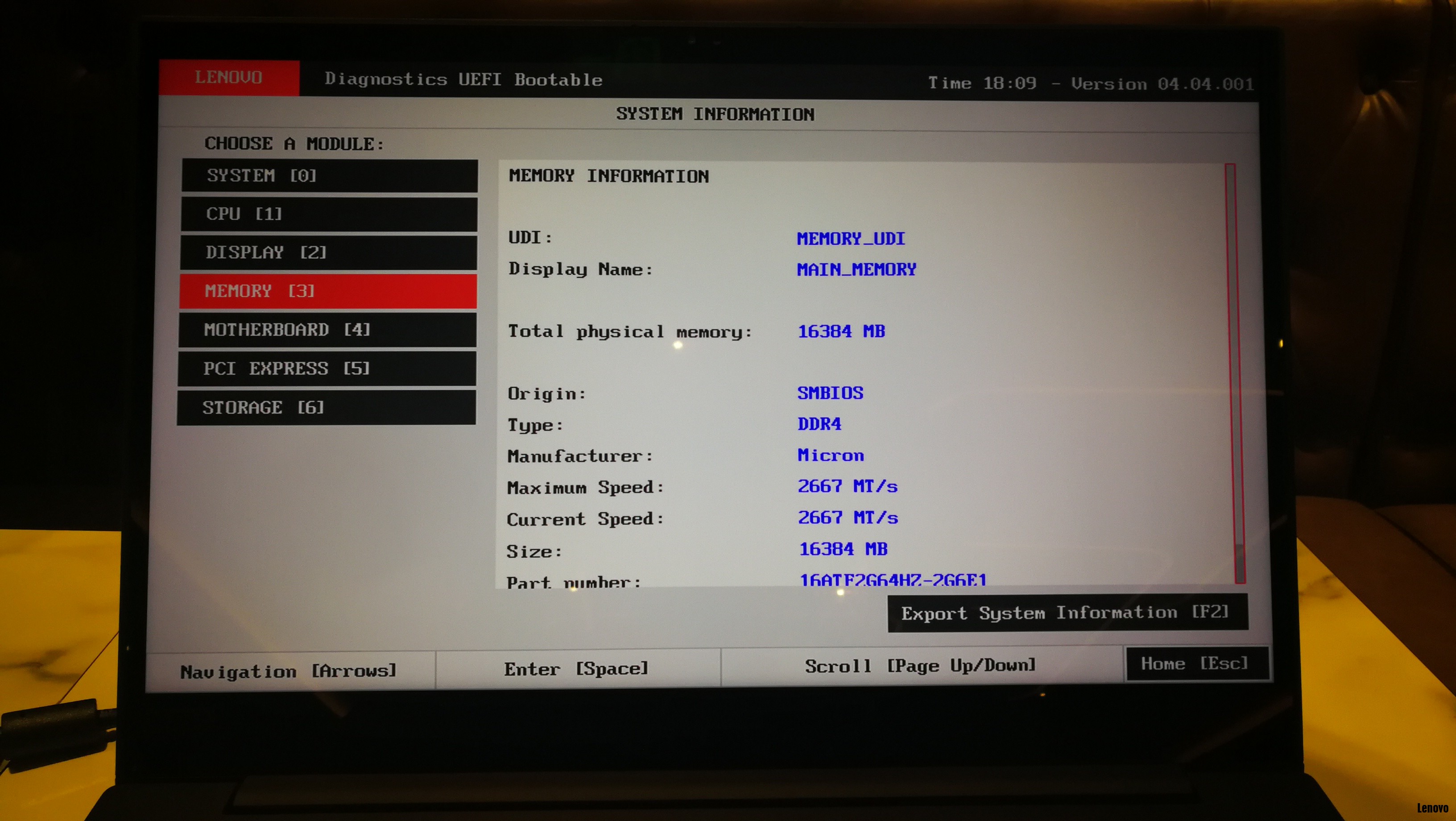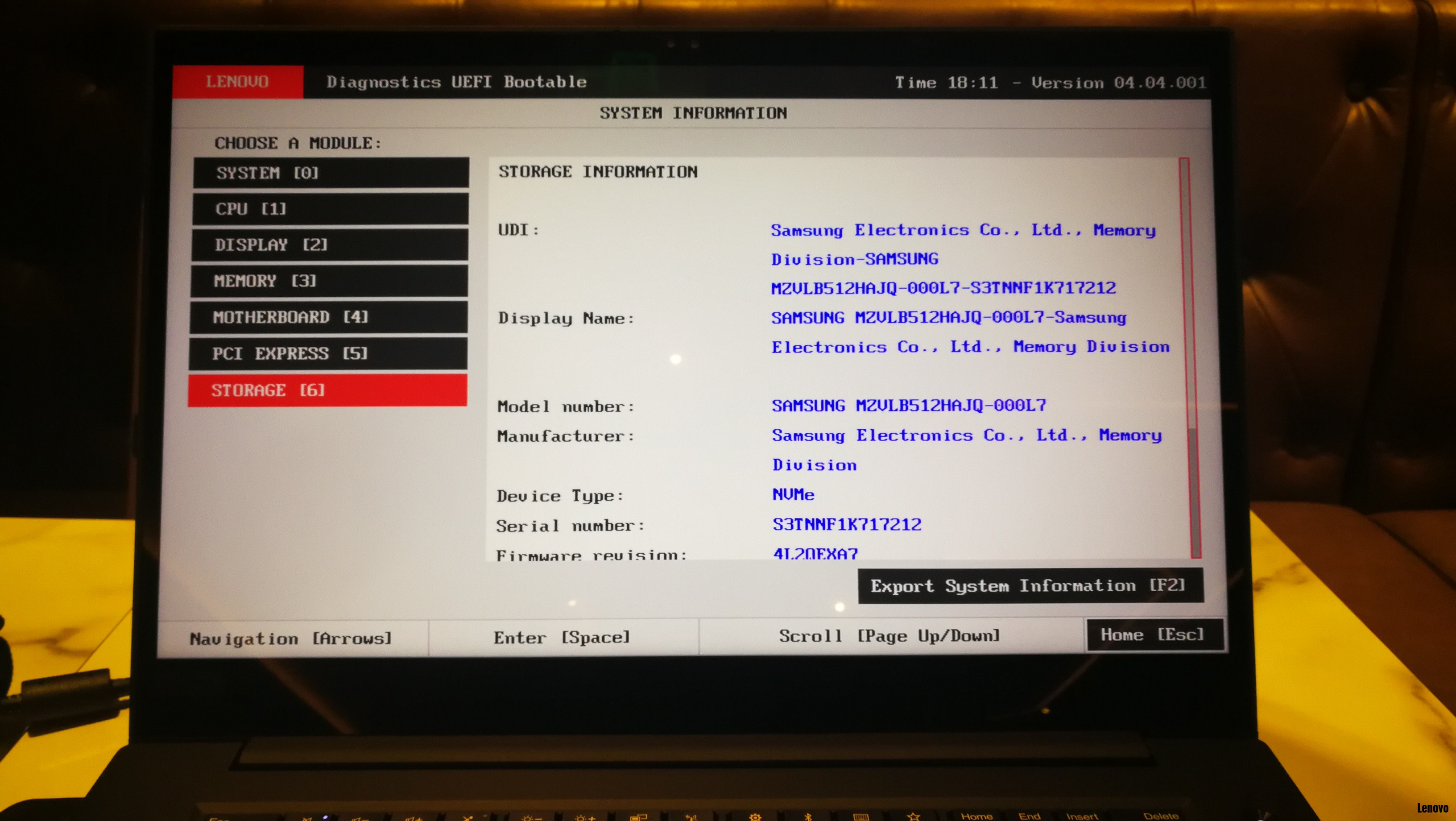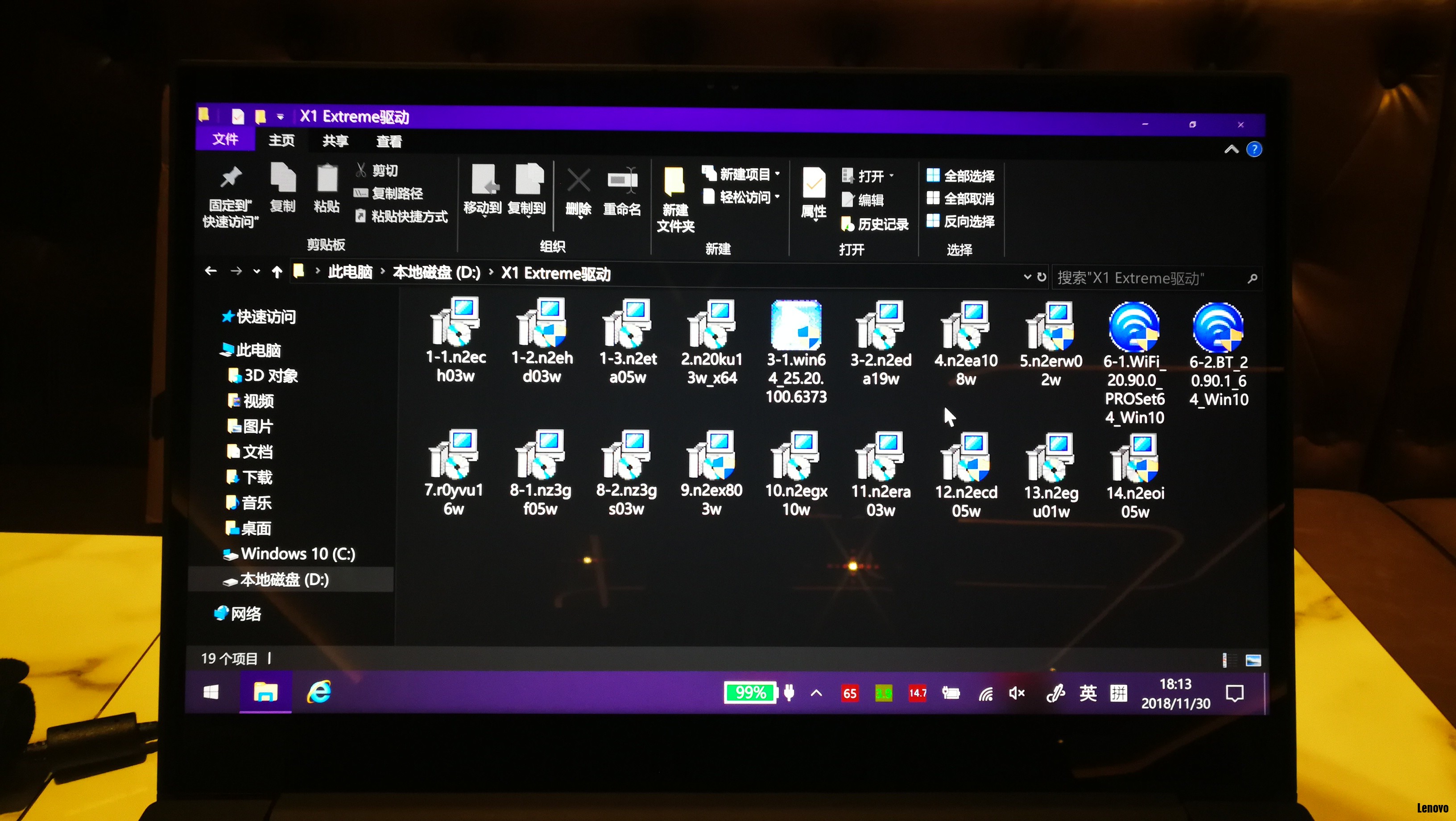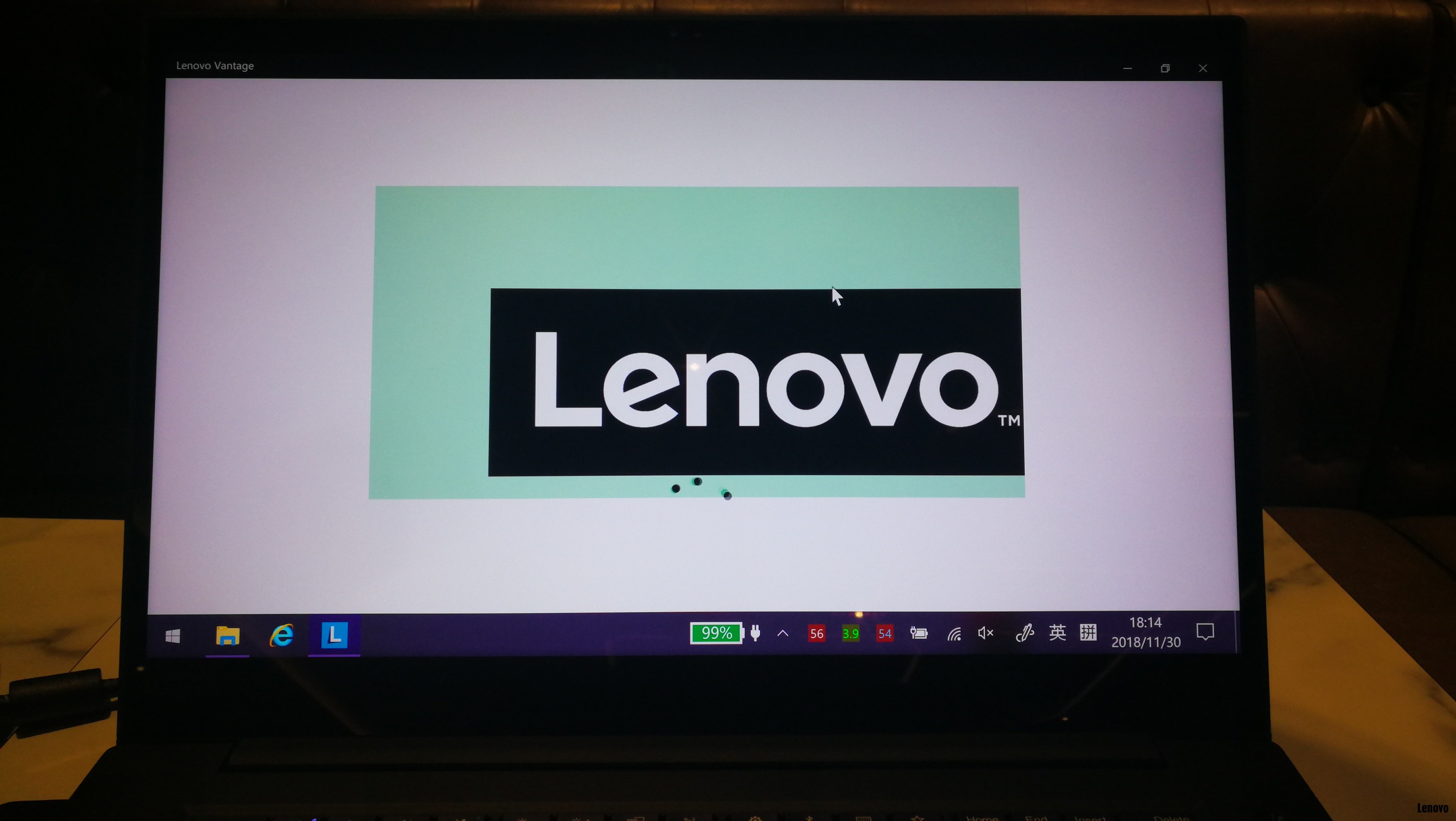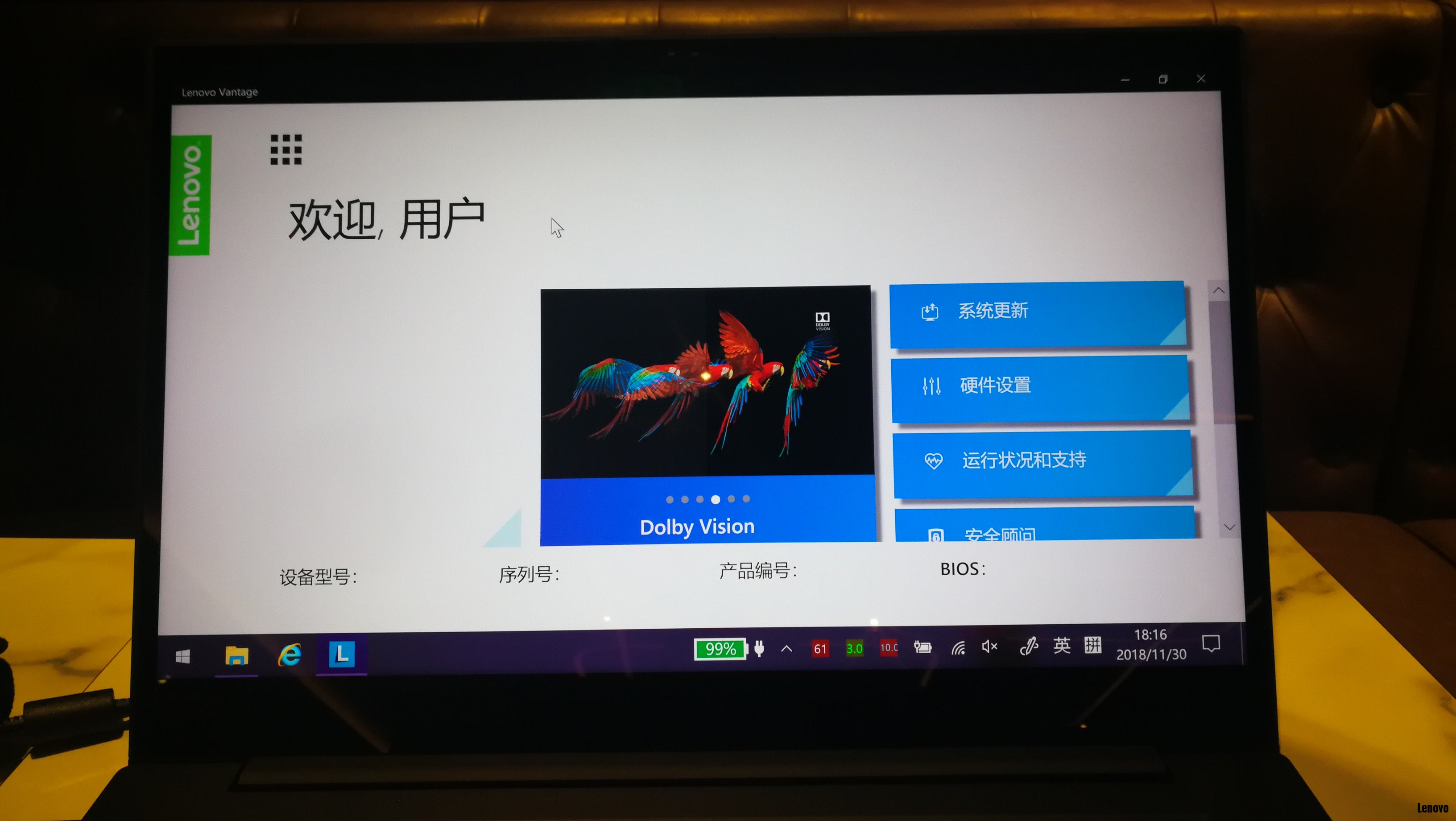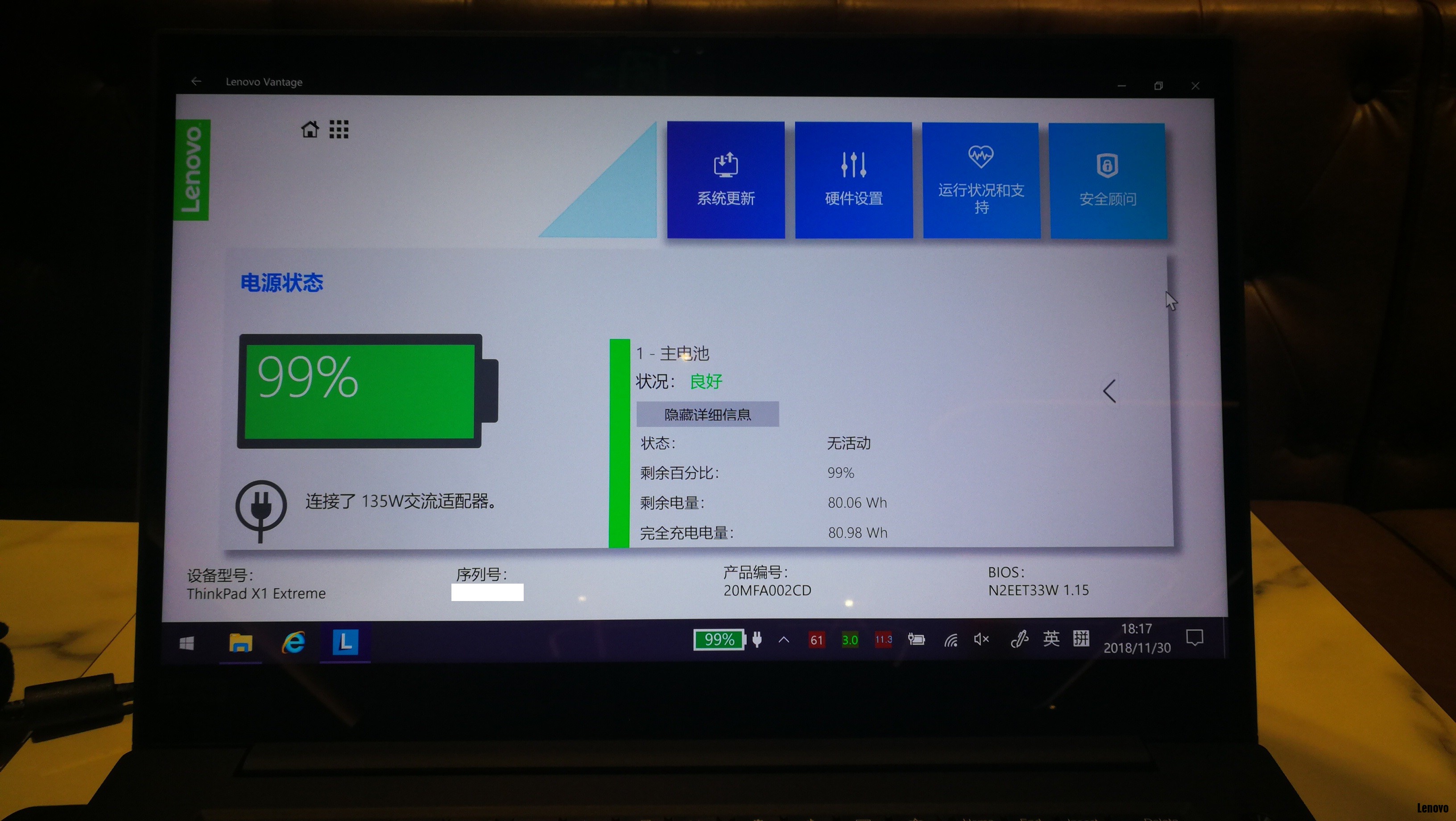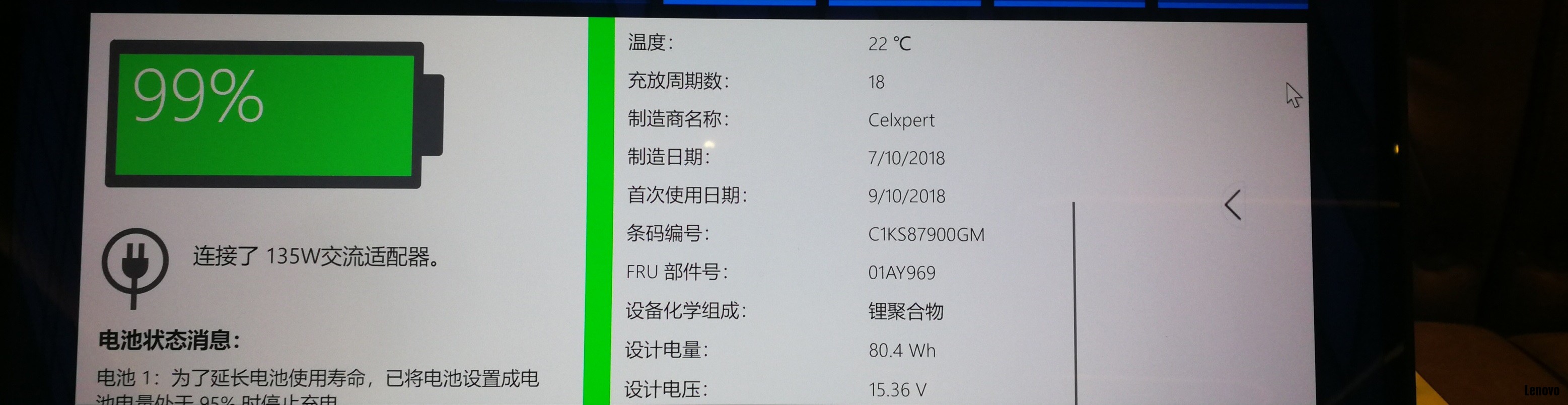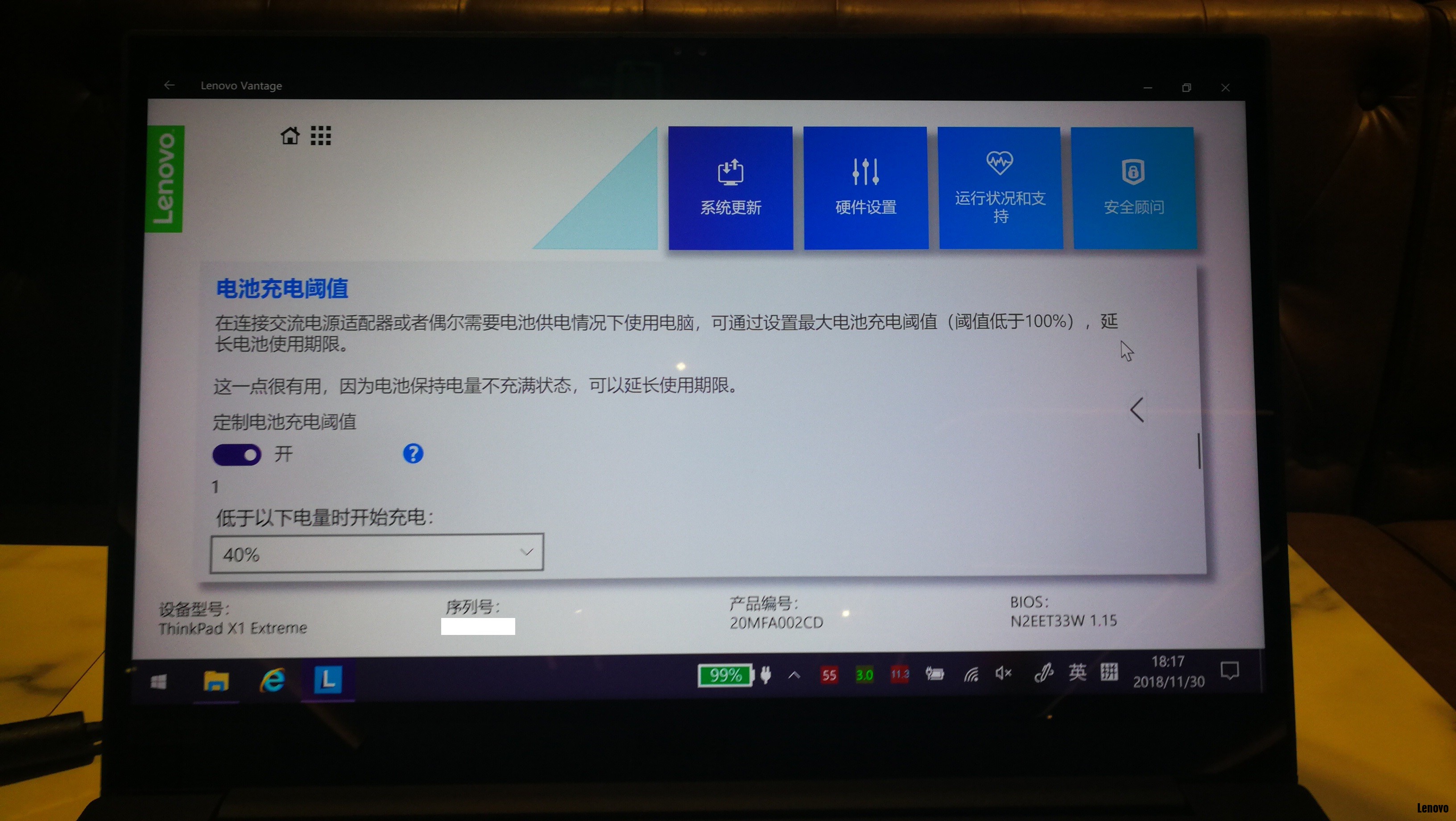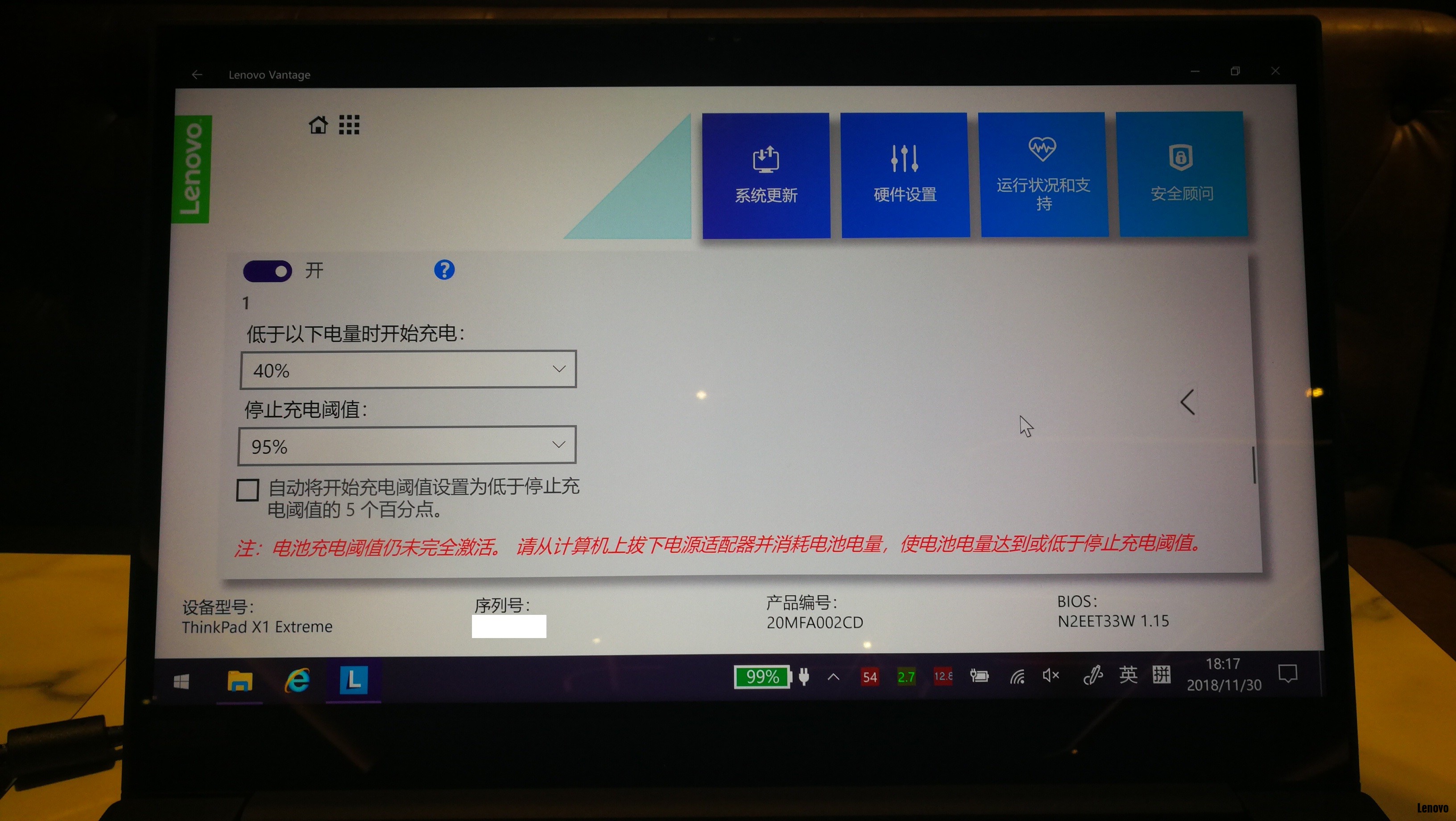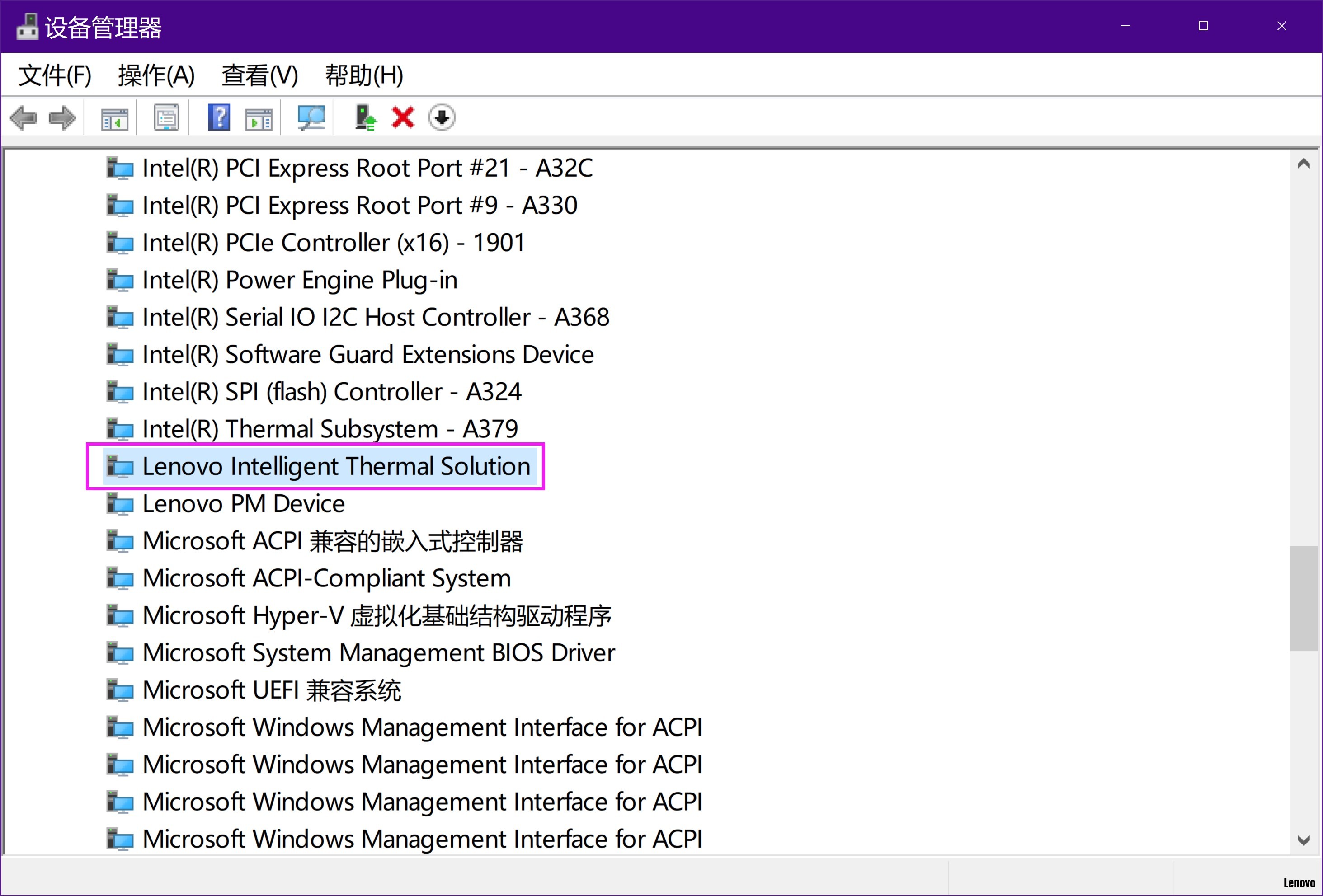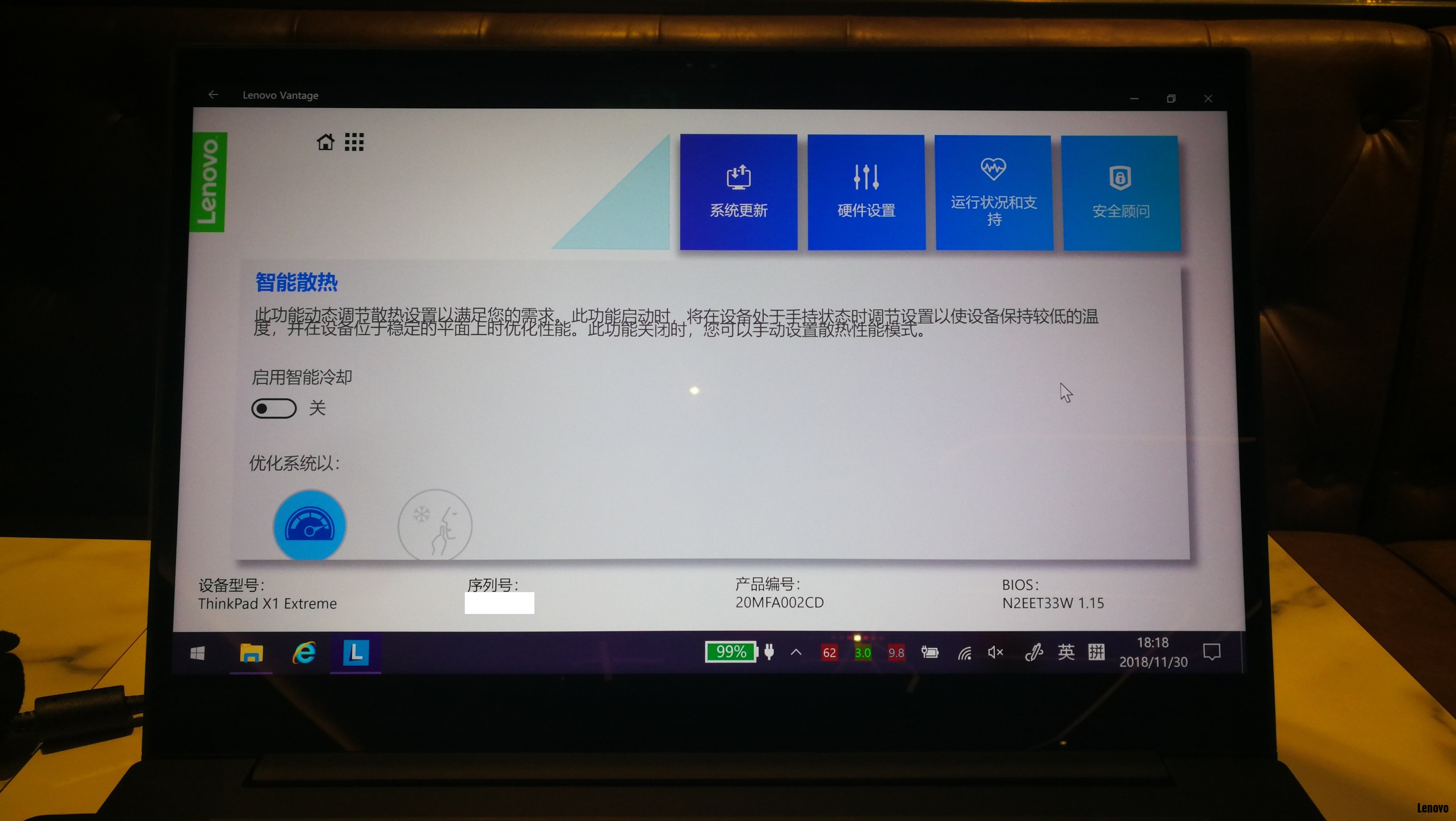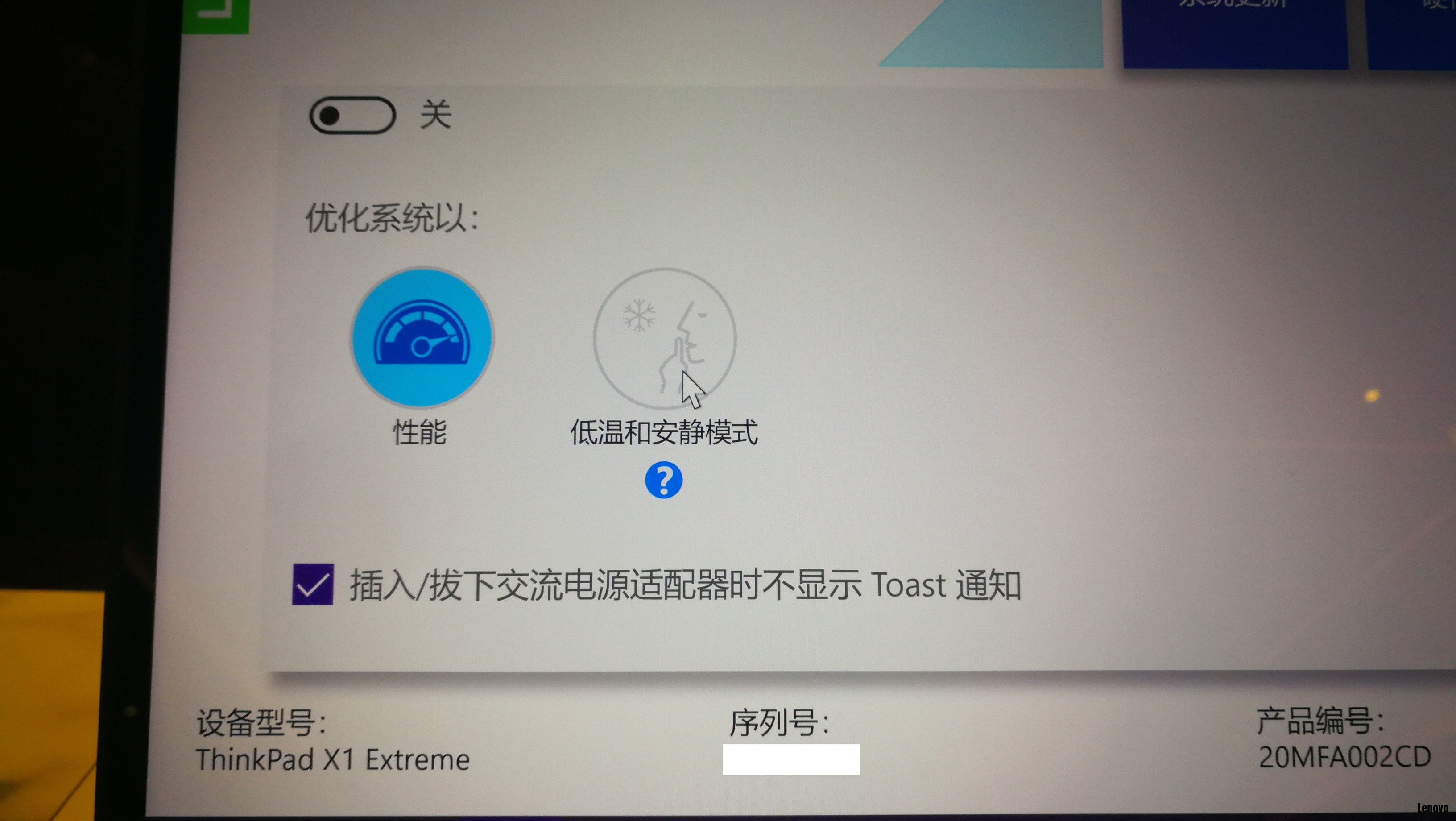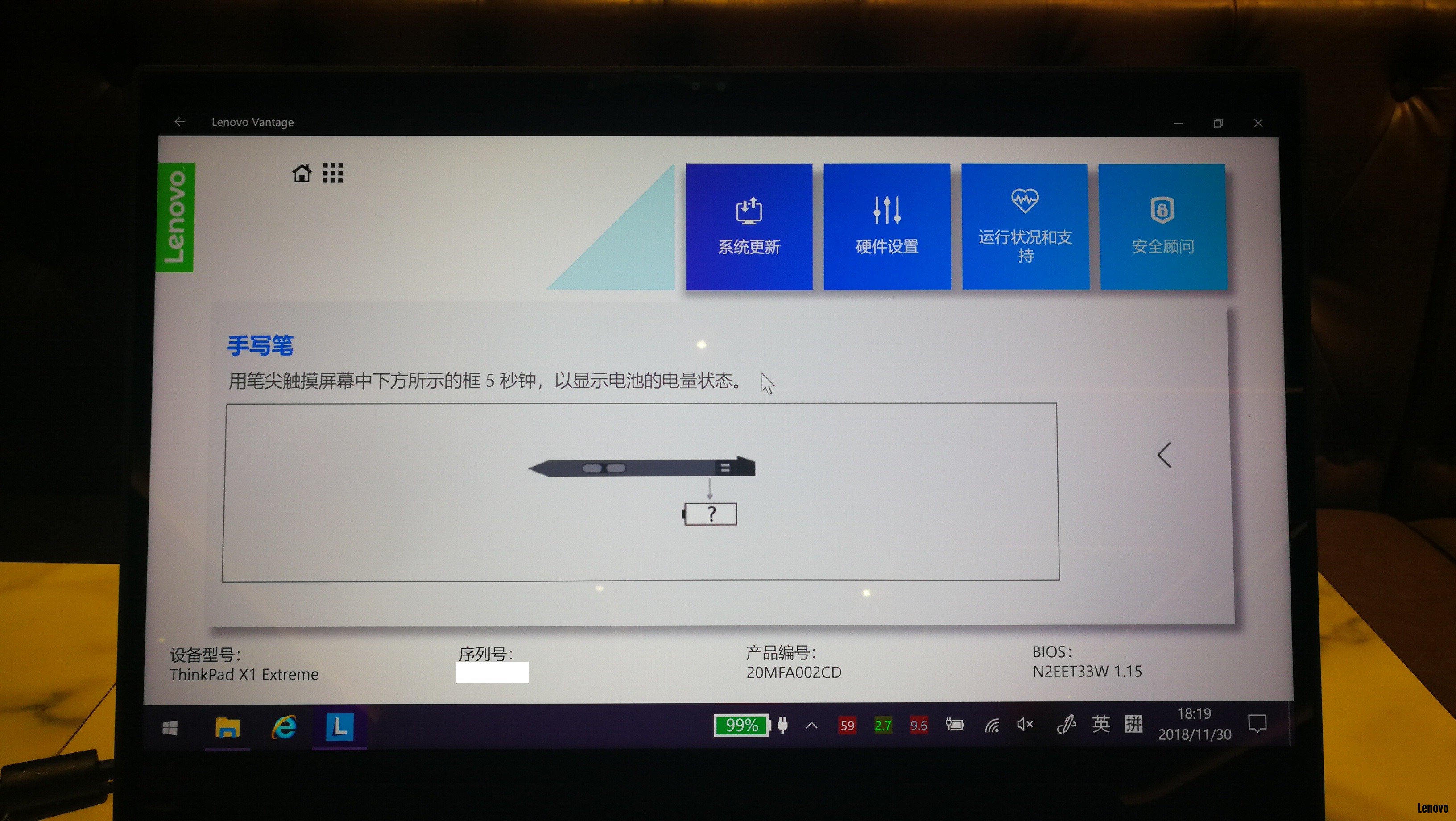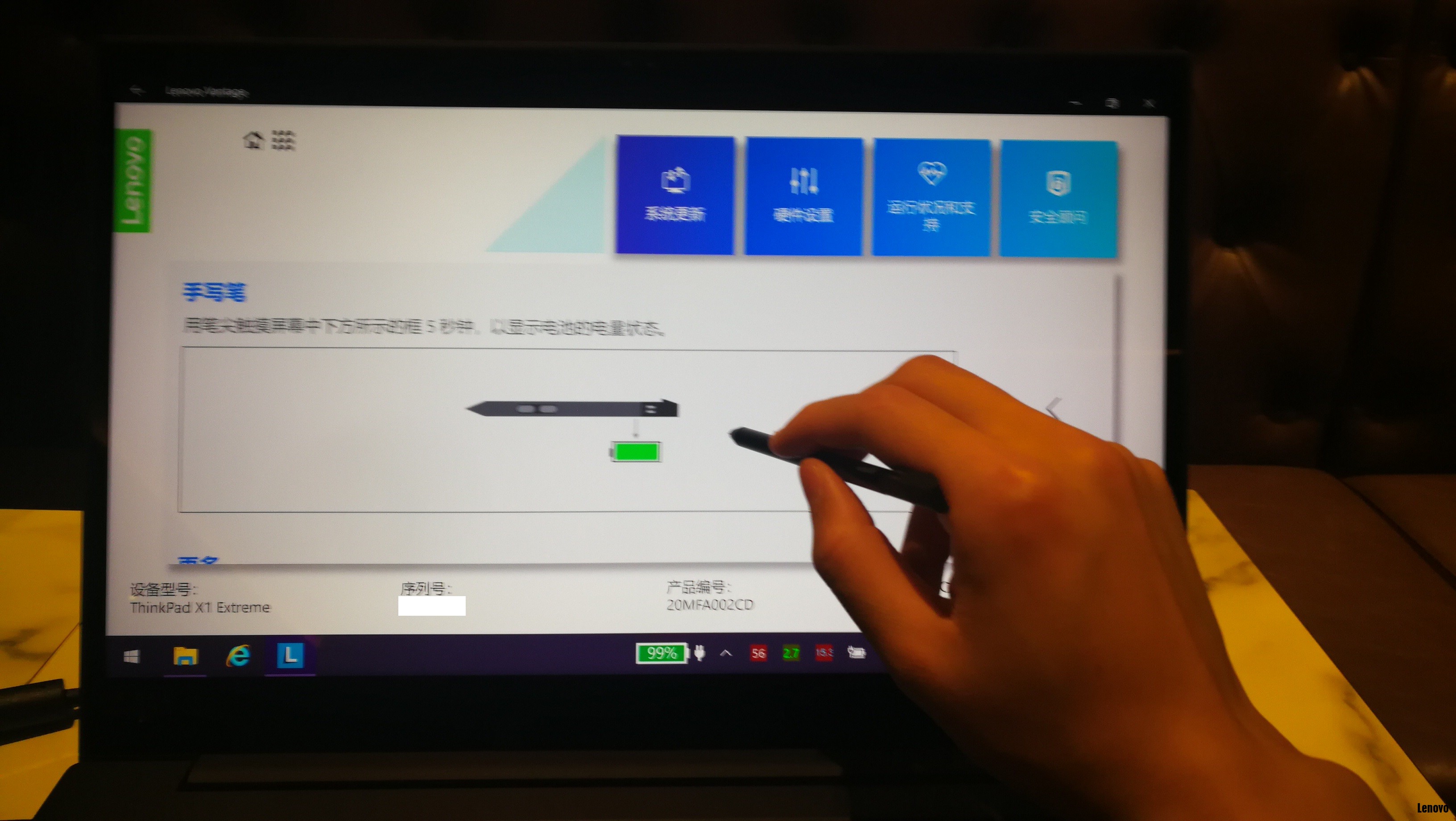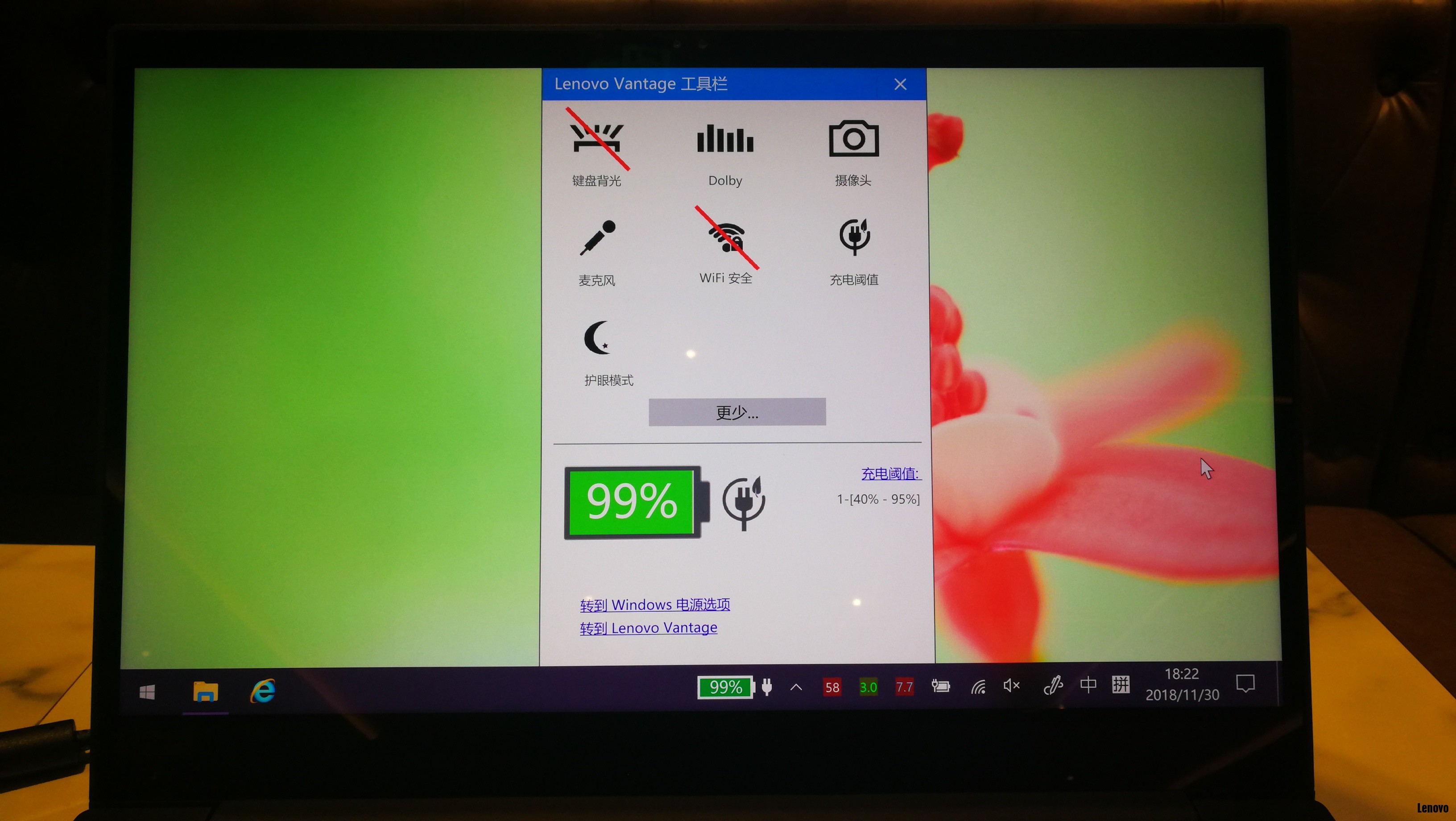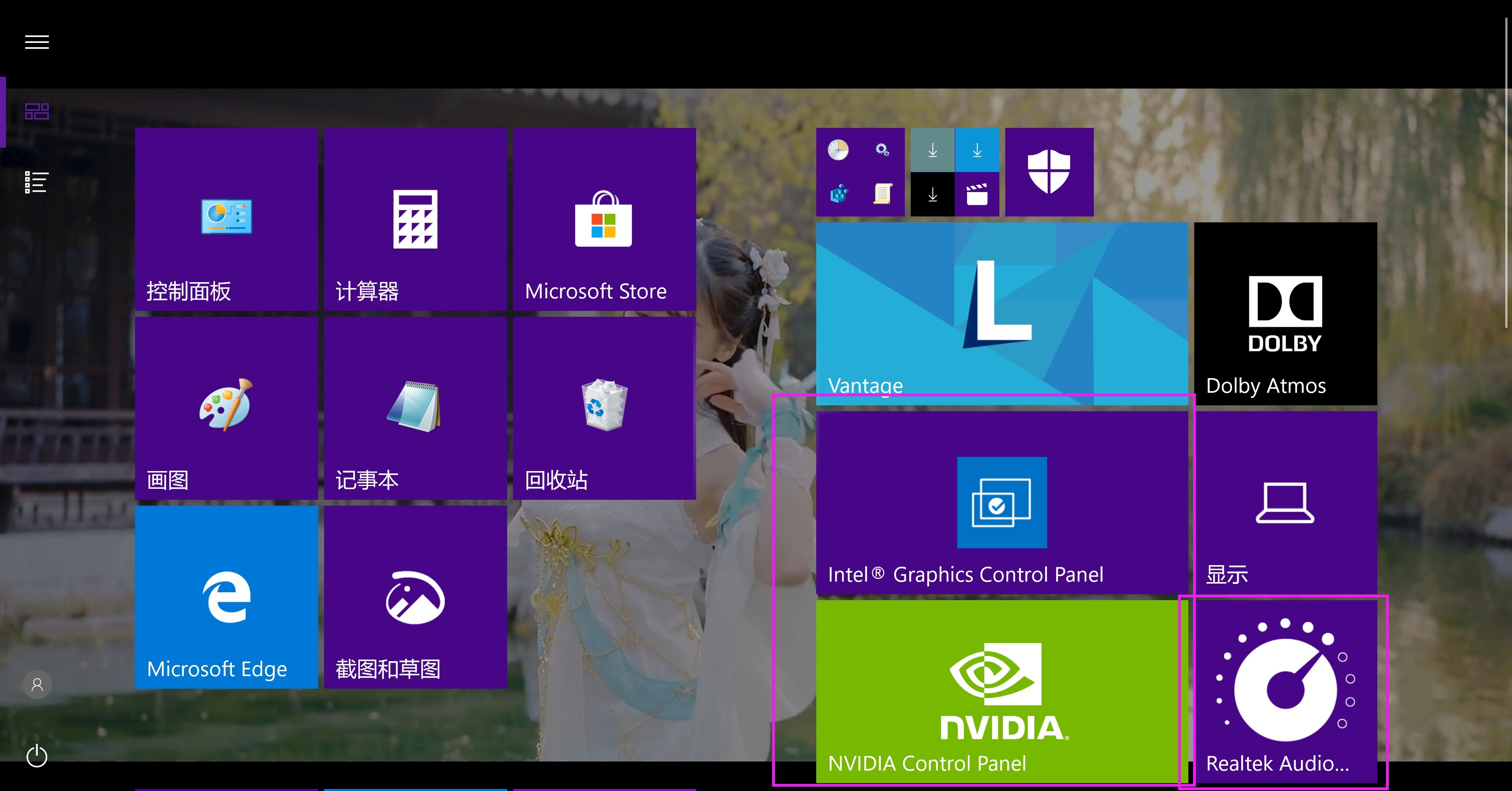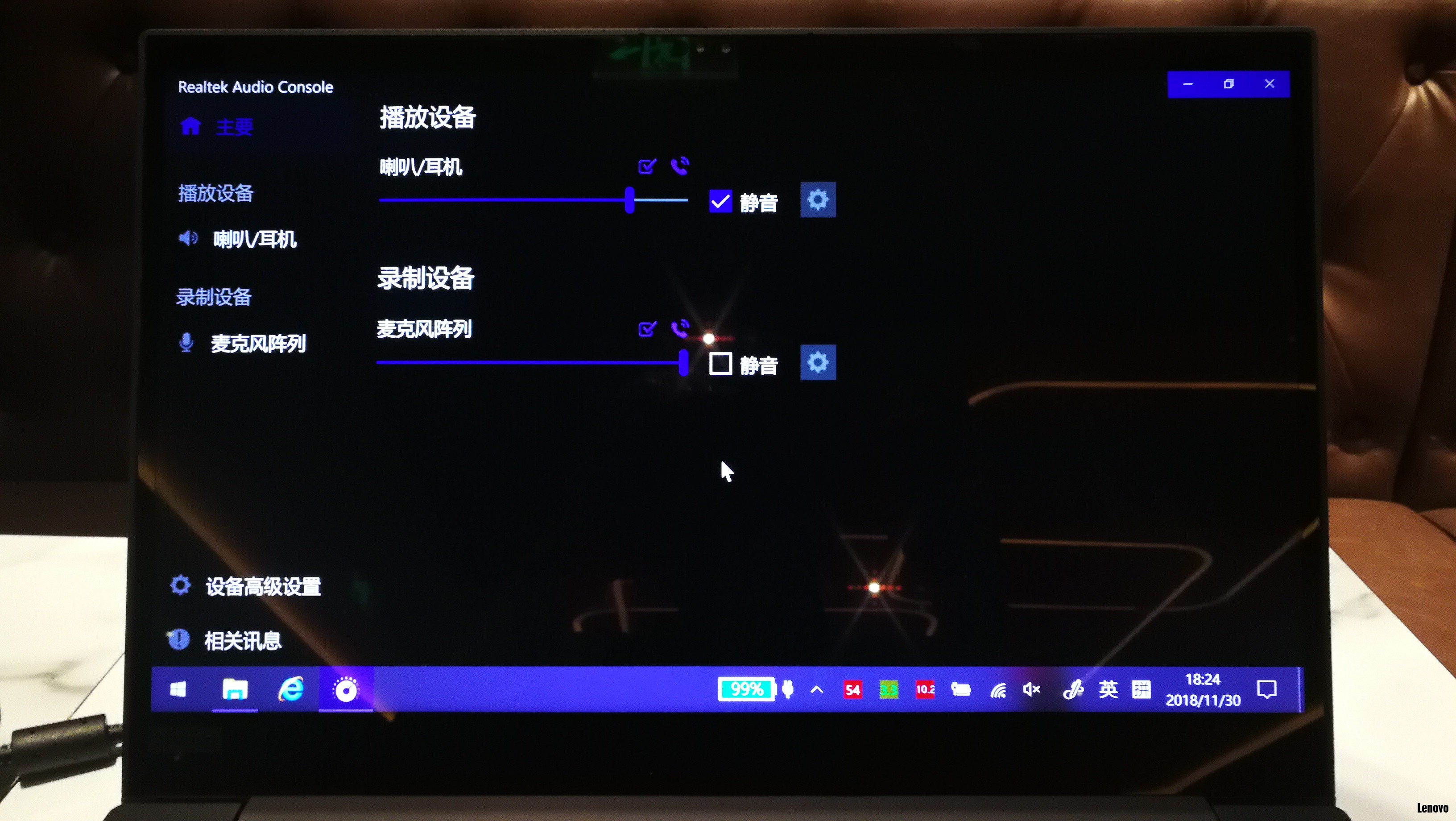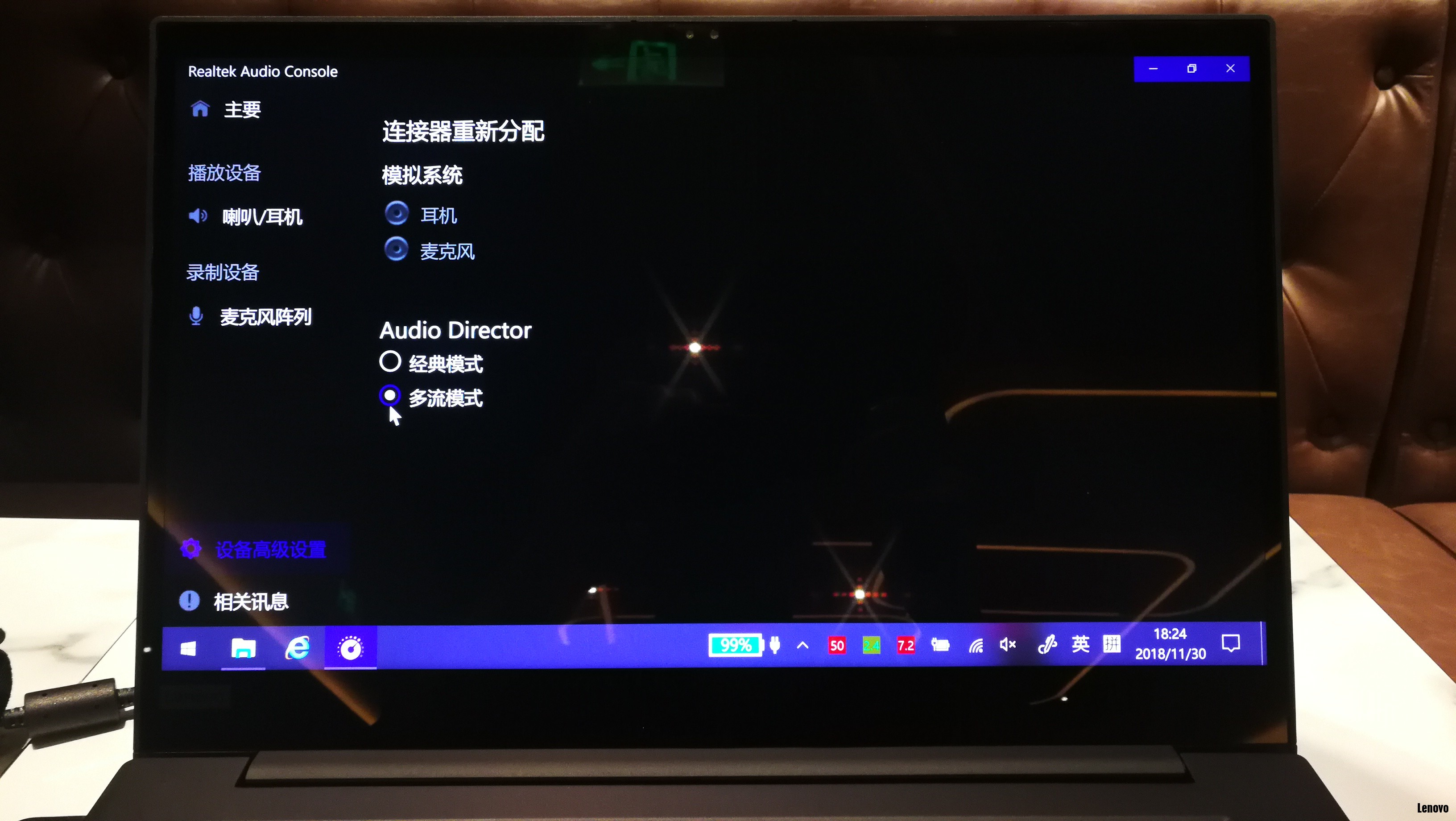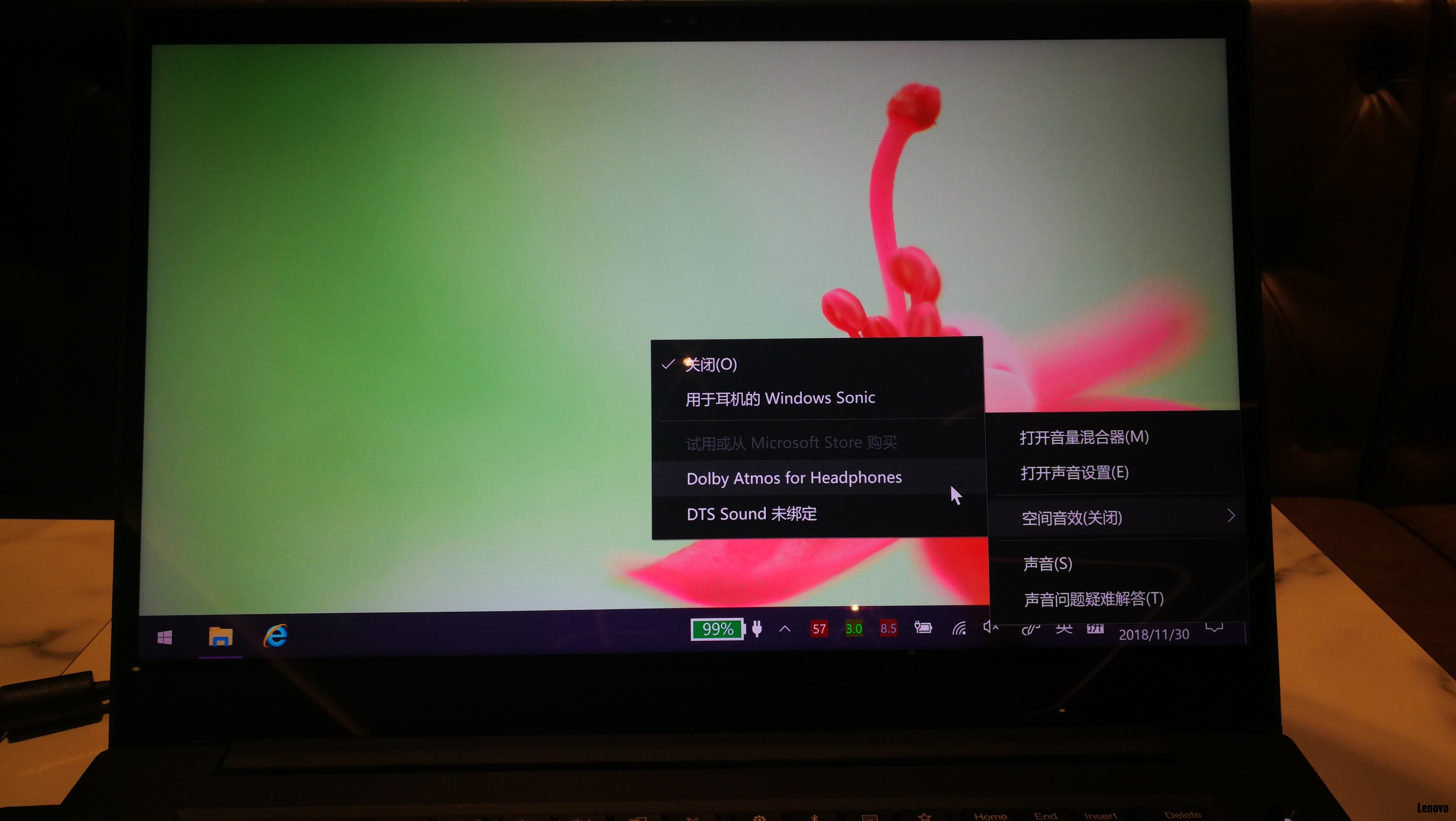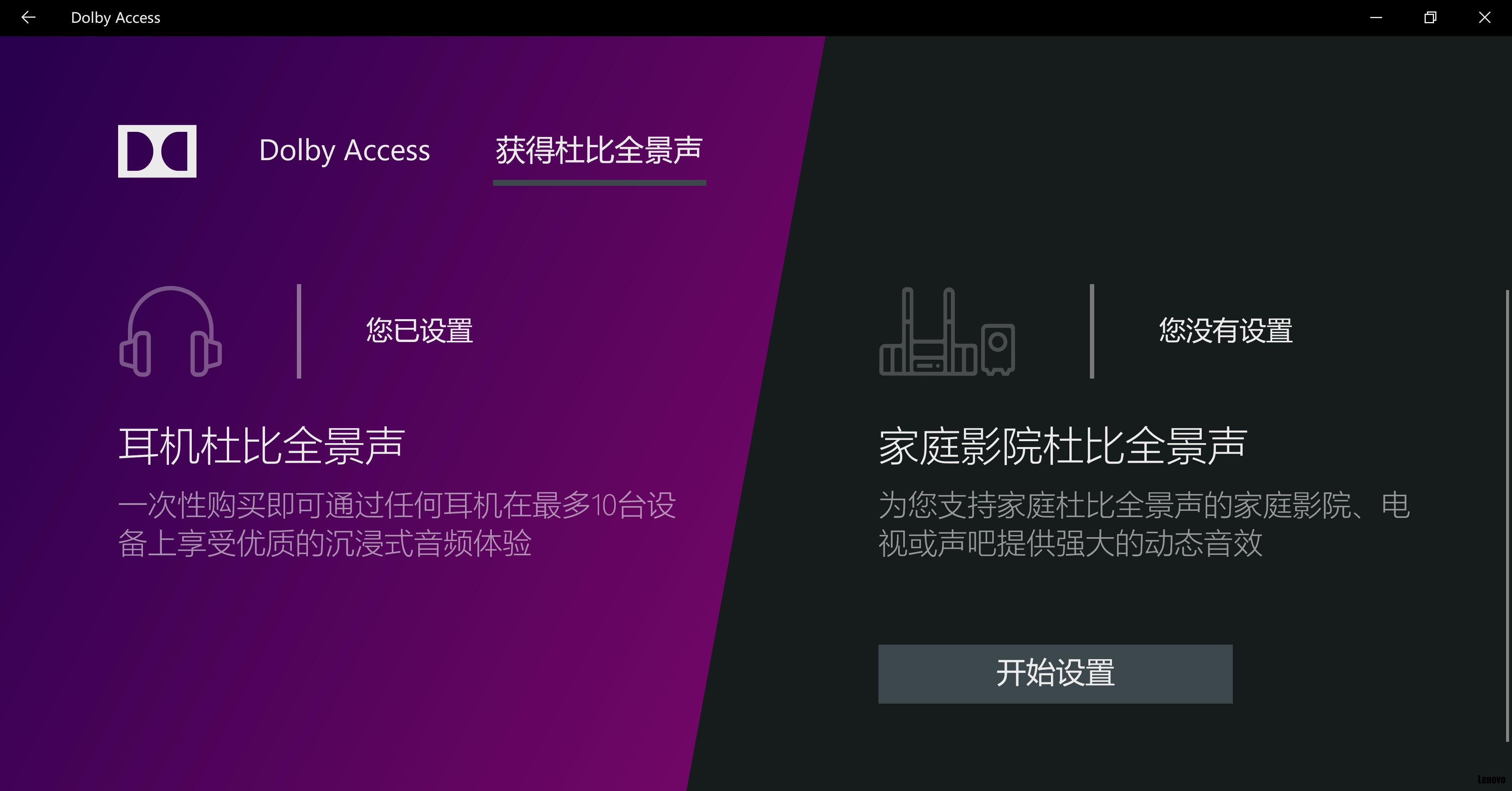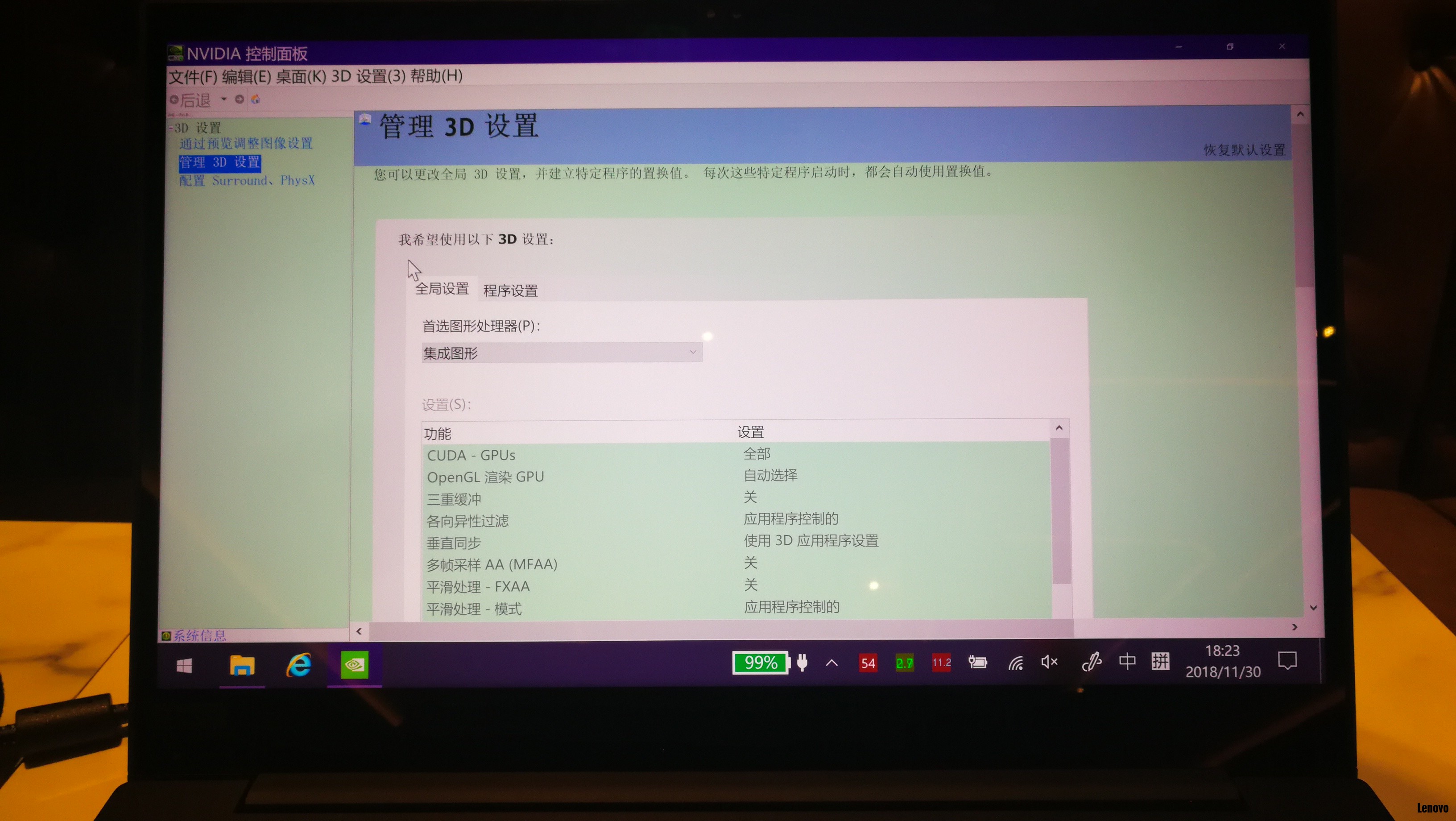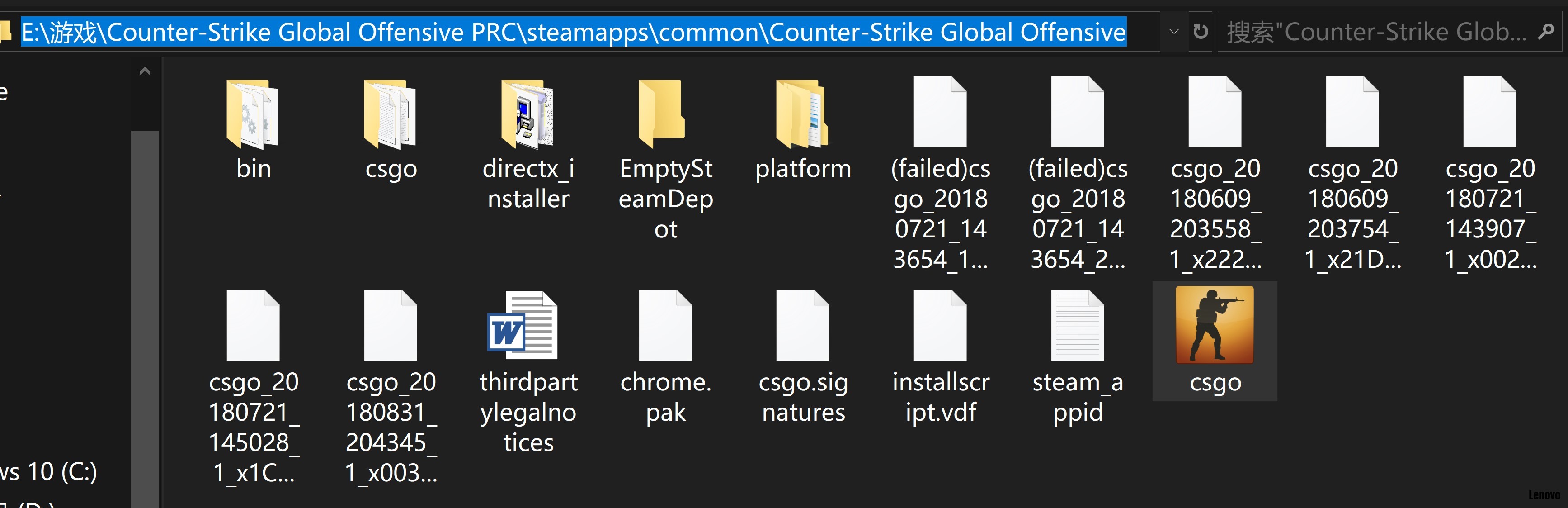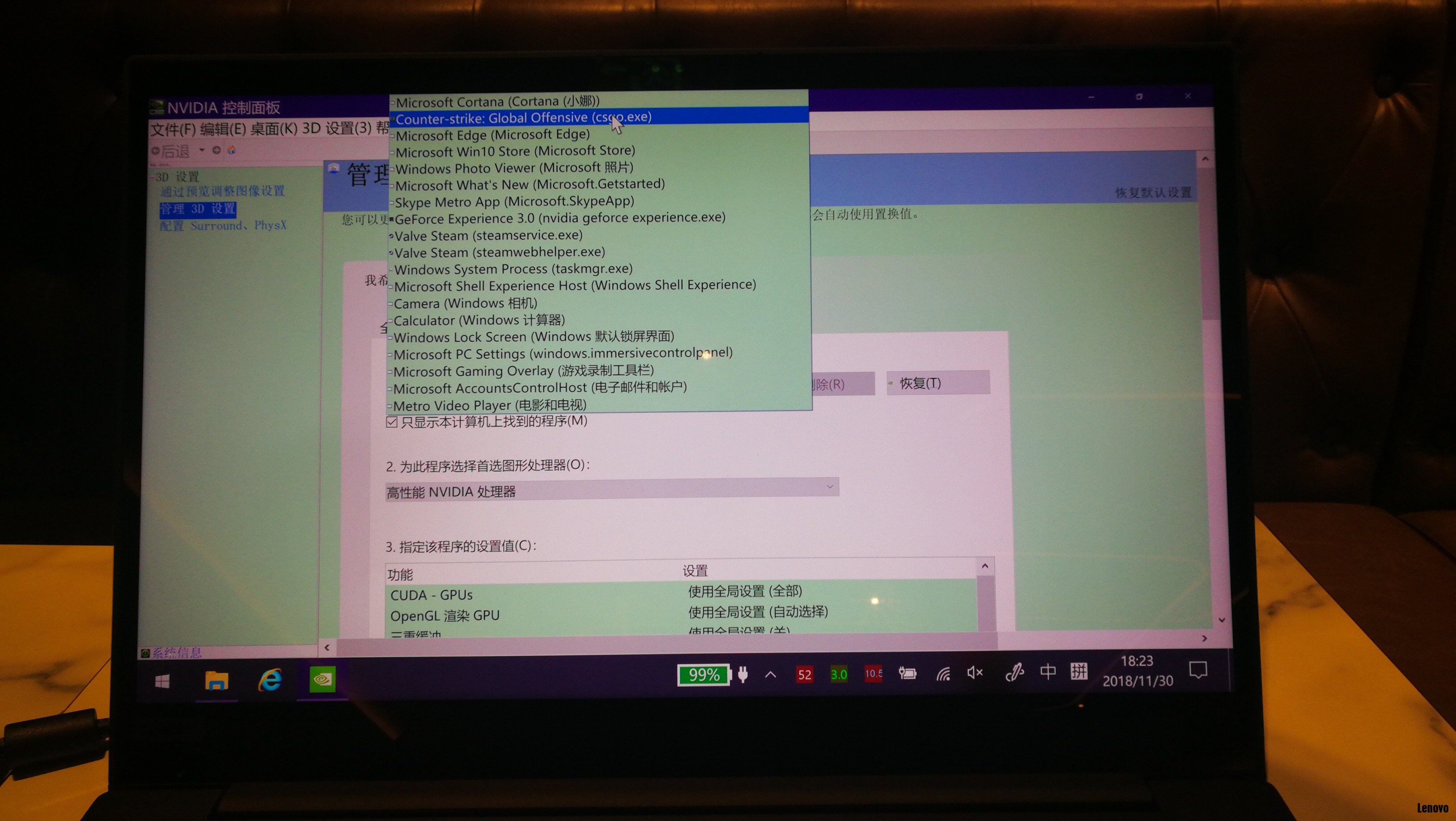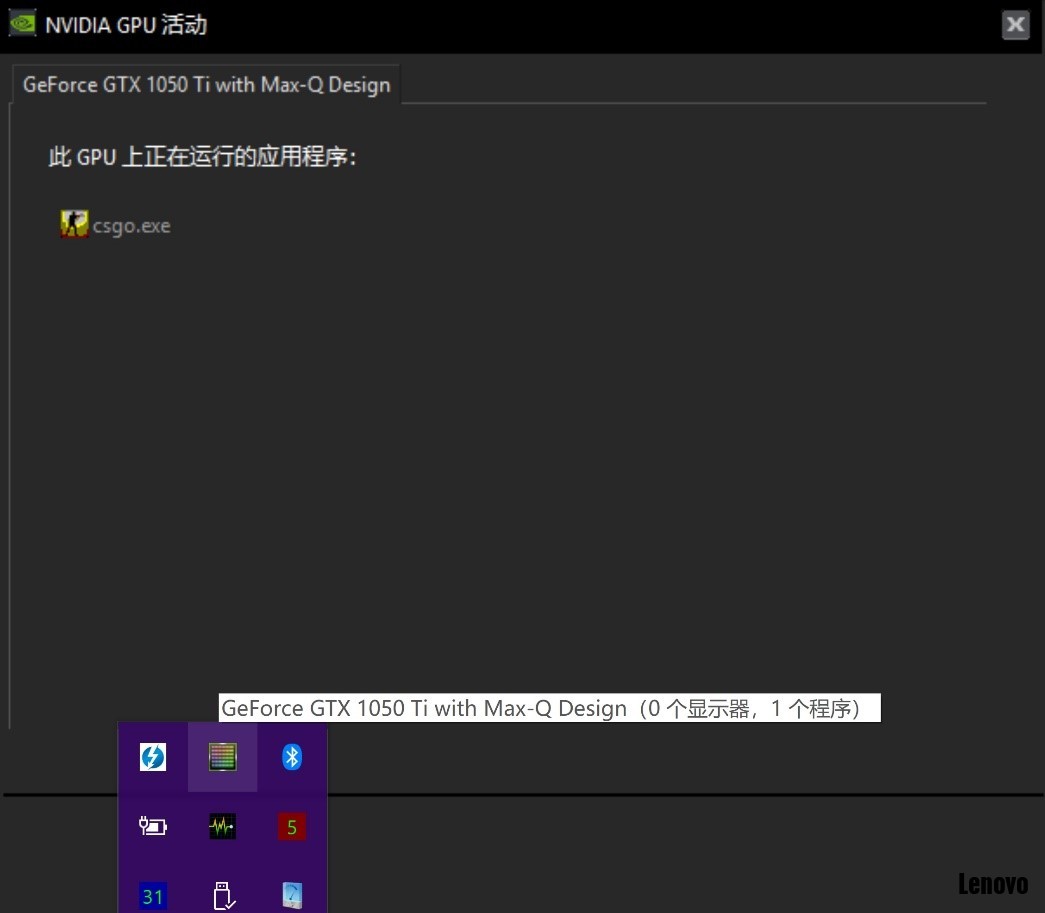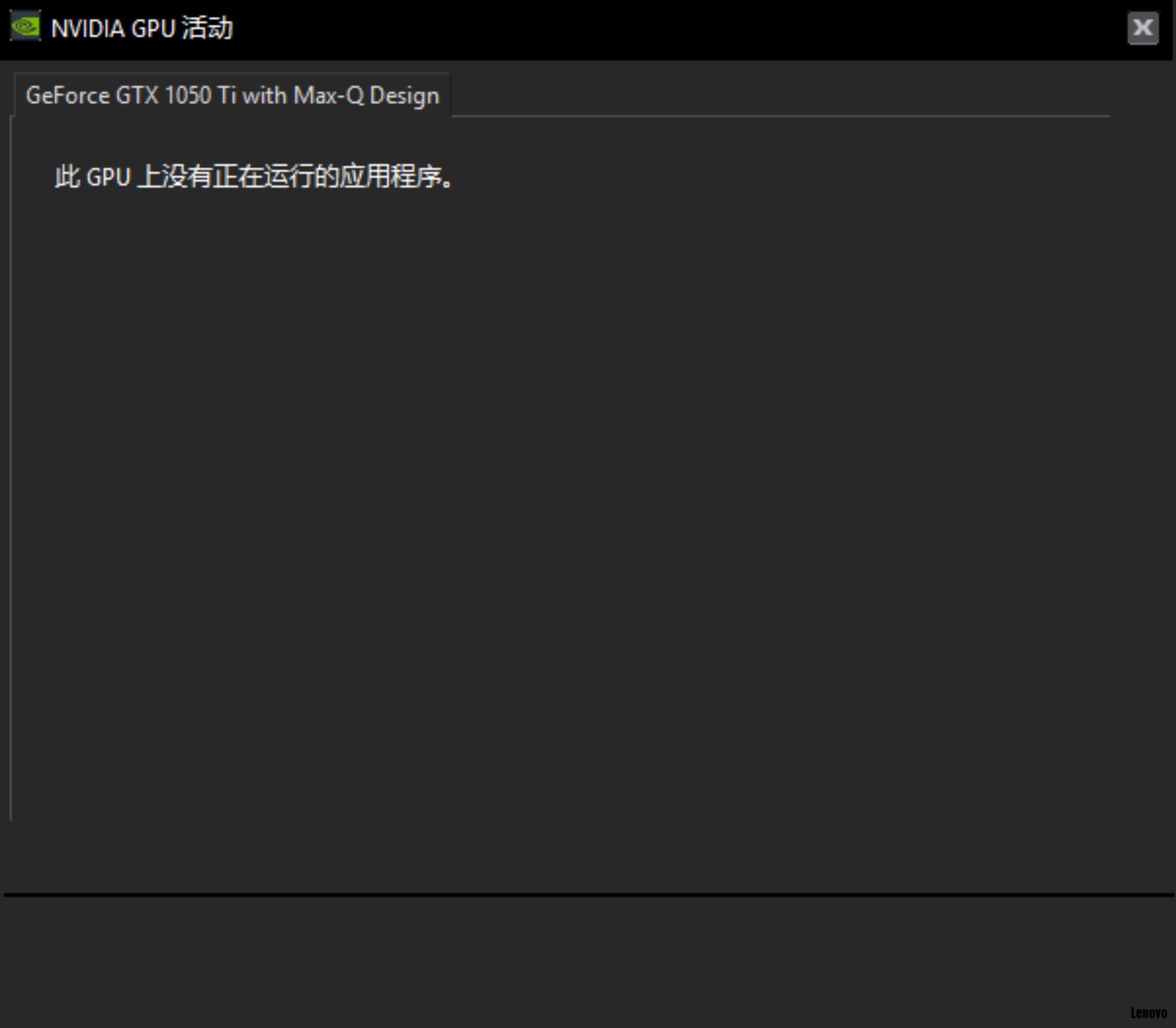|
本帖最后由 傲雪吟霜白如冰 于 2018-12-21 09:44 编辑 接上一部分:超凡诗意的隐居者-ThinkPad X1 Extreme隐士使用感受【1.外观篇】 当傲雪对ThinkPad X1 Extreme“隐士”有了初步的外观方面的了解之后,下面就开始为大家对它的主要功能、特色功能进行集中性的分享! 按照傲雪个人的习惯,拿到机器后一般都会先去更新BIOS和微码程序,此次更新的是BIOS和雷电微码,
幸运之神再次眷顾了傲雪,本次更新BIOS顺利完成,比较让傲雪捏了一把汗,不知何故,X1 Extreme“隐士”更新BIOS的过程比之前的机型略长,差点以为要变成砖……好在一切顺利,还活着哈。 接下来是雷电微码,“微码”,可以理解成是硬件内部固件的刷写程序,更新原理和BIOS相同,同样更新很顺利,
在更新完成后,会提示Windows系统关闭、重启的信息,
成功显示开机画面,
进入桌面,
X1系列,键盘的背光功能是标配的,通过Fn + 空格键 来控制,算上默认的关闭状态,总共分三档、四个状态:关闭、较亮、最亮、关闭,
系统方面,傲雪重新安装了一下Win10最新的1809版本号的系统,并且打上了更新补丁,
开始菜单。按照傲雪的个人习惯,通常在桌面上不会放上任何图标,而是都统一粘贴在开始菜单下。当傲雪在装上驱动、联网之后,发现一些驱动程序控制台程序却以“应用(APP)”的形式出现在开始菜单下,例如下图中的“NVIDIA Control Panel”、“Realtek Audio Console”,包括后来Intel新版本的核显驱动控制台也是通过“应用(APP)”的形式呈现,不过启动后的画面和过去exe程序版本的没什么区别,
根据傲雪的推测,可能是为了迎合Win10“应用”的概念。按照微软Win10的设计理念,未来会大量引入“应用”这一概念。 TrackPoint指点杆,这是ThinkPad最具标志性的设计,傲雪对它的依赖从未减少过,以下是X1 Extreme“隐士”上面TrackPoint的特写,
不难看出,X1 Extreme“隐士”使用的是矮版、细杆的TrackPoint。在默认指针移动速度下,可能有些偏硬、迟缓,因此需要调节它的灵敏度。按照往常调节TrackPoint的步骤,是打开“控制面板”→ 鼠标,但却发现并没有像过去在这个位置有个“ThinkPad”或者“UltraNav”的选项卡,而驱动都已经安装好了的,
几经查找、搜寻,终于在“设置”中找到了有关设定TrackPoint的新画面,在“设备”→ “鼠标”中,其中看到了“Synaptics TrackPoint”,傲雪点开它,
意外发现这个小红点的调节程序也变成了一种“应用”,当打开后看到了一个全新的名词“PointStick”,这就是全新定义的小红点的名词,默认为开启状态。下面的“灵敏度”是一个滑块,用于调节灵敏度的,傲雪试着左右调节一下,奇怪地发现,当滑块的位置越往左,灵敏度反而越强,并不是常规认为越往右越灵敏,
除了调节小红点程序里面的灵敏度外,在控制面版当中的系统鼠标指针移动速度也调节到最快,这样这两部分的速度调节最快后,由小红点操控的指针速度才会达到过去最理想的状态,
好啦,调试了那么多,下面开始转入正题,来看看傲雪手中这款X1 Extreme“隐士”详细的配置吧。首先打开“设备管理器”,
可以看到这台X1 Extreme“隐士”搭载的是Intel酷睿i7 8750H六核十二线程标准电压处理器(一共十二个小框框哦)、一块三星NVMe协议的固态盘(估测是M.2 22×80的PM981)、3840×2160超高分显示屏(也就是传说中的“4K”屏)、Intel Wireless-AC 9560无线局域网卡(也许是较顶级的网卡了)、Intel UHD Graphics 630核芯显卡 + NVIDIA Geforce GTX1050Ti with Max-Q design独立显卡、带有IR红外摄像头。 使用AIDA64来测试一下详细的配置,屏幕方面,型号为友达B156ZAN03.2,
CPU代号为Coffee Lake、14nm工艺,
标配的内存为单条16G,镁光颗粒,
BIOS画面,
默认带有USB关机充电功能,由于傲雪不需要这个功能,而且如果开启它还有可能会掉电,因此傲雪将其关闭,
这个功能,位于Config → Display → Graphics Device,它的含义是切换显卡切换模式,缺省状态下是“Hybrid Graphics”,另一种可选状态是“Discrete Graphics”,也就是可以从双显卡混合切换模式切换成纯独显模式,相当于屏蔽了核显。但由于这个功能目前可能不太完善,甚至可能存在风险性,因此现阶段强烈建议大家不要去改动这个选项,
Config → Power菜单。对于大家可能会遇到的“电流声”的现象,此为CPU变频声,可将“CPU Power Management”切换至“Disabled”状态后有所缓解,几乎听不到电流声,
“Beep and Alarm”,其中Keyboard beep默认为启用的状态。当我们在敲击键盘,如果同时按下了三个及以上无效的组合键时,会听到“嘟”的一声报警音,如果不想听到此声音,可将此选项切换到Disabled状态,
在X1 Extreme“隐士”、P1“隐士”之上,新增了硬盘模式选项,这一选项是用于设定传统硬盘模式以及RAID模式的,若想组RAID,则需要切换这个选项,
雷电3的设置画面,
值得注意的是,X1 Extreme“隐士”、P1“隐士”的4K屏幕触摸功能可以手动开启或关闭,
此为Boot引导菜单画面,
Lenovo Diagnostics诊断模块,这是Lenovo PC设备自带的、建立在非Windows平台的诊断工具,它随BIOS的更新而更新,具有硬件配置参数查询、硬件健康状况诊断功能。在ThinkPad上面从2013年首次使用后,迭代更新至今,无论是从功能上,还是UI设计上都进行了改动,目前的画面如下图,
可以看到,整个画面大致分两大部分,分硬件诊断部分和硬件信息部分,在每个item末尾都有个“[]”中括号,括号里的数字或字母,在键盘上直接按下后会快速进入要进入的功能。 这里傲雪主要分享一下硬件信息部分,硬件信息主页面,可以看到当前这台主机的编号、BIOS版本、CPU简略信息等,
CPU信息,
可以详细地看到CPU的主频、指令集、缓存,
屏幕,与AIDA64当中检测的型号一致,
内存,镁光颗粒,还可以看出内存的频率,
硬盘信息,原装标配的是一块三星固态盘,走NVMe协议,
如果要退出这个诊断程序,可按Ctrl + Alt + Delete重启,或按Esc键逐层退出。 好了,讲了这么多BIOS、诊断模块的事情,下面傲雪来重点和大家分享ThinkPad X1 Extreme“隐士”在Win10系统下的功能介绍吧~ 由于傲雪是全新安装的Win10 1809的系统,按照傲雪个人习惯,通常是事先下载好驱动并将其标号,之后逐一安装,
下图这个画面,不知大家有很深的印象吧?对,这就是Lenovo Vantage,
对于Lenovo Vantage,相信一部分朋友对它已经比较熟悉了(虽然对它是又爱又恨的),并且主要使用的就是电源管理的功能了,
与Lenovo Vantage最初的版本一样,能够查询电池的详细信息,
电池阈值,相信这是使用多数使用Lenovo Vantage所常用的功能了,
除电池设置外,这里傲雪还想和大家分享Lenovo Vantage另一个重要功能:智能散热(Lenovo Intelligent Thermal Solution)。智能散热是Lenovo设计的一款平衡性能/功耗和发热的一个驱动软件,而具体的功能实现则是内嵌在Lenovo Vantage里,并且通过“系统设备”的形式存在,
可能一部分朋友很难发现到这个功能。它的主要作用是,在移动状态下,直接干预主机性能、降低功耗,以达到降温的目的;当处于固定状态时,干预操作解除,重新提升性能,
当然,如果不需要这个智能散热功能,可以手动关闭,当关闭这个功能后,在其下方可以选择两种模式,即恒为性能模式、恒为低温/安静模式,
当选择这两种模式中的一种后,系统不再自动强制干预性能,且在这两种模式下,性能发挥的情况也不同。 ThinkPad X1 Extreme“隐士”的4K屏,是具有笔触 + 手写两种触摸功能的,那么在Lenovo Vantage之中,可以检测手写笔的电量状态,
傲雪以手边X1 Yoga 2nd里面自带的手写笔为例,
可成功测出笔的电量,
因此,X1 Yoga当中的手写笔,可以用在X1 Extreme“隐士”的4K触屏之上。 也许大家会发现,Lenovo Vantage应用在启动时有时速度较慢,而对于Lenovo Vantage当中的功能配置,除了启动Lenovo Vantage主程序进行设置外,还可以在任务栏这个绿色电池图标上单击,进行快速设置,比如下图中的背光、杜比音效、摄像头、麦克风、阈值、护眼等功能的快速开启或关闭,
傲雪认为在这里进行快速设置,远比要启动Lenovo Vantage主程序再进行设置的效率更高,如果后期增加更多功能控制图标、且加入自定义功能图标的定制功能则更佳。 接下来再聊聊驱动控制台的事情。为了迎合Win10“应用”(APP)的概念,各大硬件厂商的控制台驱动程序都在往“APP”风格过渡。因此当傲雪联网打开Microsoft Store后,搜索更新,随即自动推送硬件控制台应用,如下图,
系统自动推送了NVIDIA独显APP控制台、Realtek声卡APP控制台、杜比音效APP控制台,现在Intel核显驱动也开始使用APP应用方式的控制台。而控制台界面上,它们大多与此前的exe程序版的相同,只有Realtek声卡APP控制台界面和以往的不同,
这里可以设定声流输出模式,默认为经典模式,我们还可以切换成多流模式,当外放声音时,插入耳机后会自动关闭扬声器的声音,转而耳机当中输出声音,
Dolby Access,是针对Win10系统的一款杜比全景声软件,可以让音响以及耳机等设备感受全景声的音感,感受震撼的声音体验,
而Dolby Atmos则是模拟各种场景下所表现的音效,比如傲雪选择的“电影”环境下,并选择“均衡”状态,
由于Dolby Access当中的“耳机杜比全景声”和“家庭影院杜比全景声”是付费的,而在X1 Extreme“隐士”之上,可以免费体验“耳机杜比全景声”。首先我们需要先插上耳机,然后在任务栏扬声器图标上右击 → 空间音效 → Dolby Atmos for Headphones,
如果能看到下图中的画面,说明我们已经部署好耳机杜比全景声,
好啦,现在傲雪来打开音乐播放软件,戴上耳机,傲雪表示已经完全沉浸在音乐旋律的立体环绕之中…… 显卡切换,这是老生常谈的话题了,傲雪经常看到有小伙伴疑惑,如何能成功切换到独显上,恰巧X1 Extreme“隐士”搭载了NVIDIA GTX1050Ti独显,那么下面傲雪再为大家演示一下:首先打开NVIDIA控制面板APP,找到管理3D设置,在“全局设置”里,我们可以选“高性能NVIDIA处理器(代表独显)”和“集成图形(代表核显)”,这里选择任意一个都行,
最关键的是下面的这个操作,在“程序设置”里,这里需要选择主执行程序(.exe)。以CSGO游戏为例,比如傲雪想把CSGO这款游戏以独显运行,那么在浏览exe程序路径时,必须要选择它的主执行程序。一些网游可能会分客户端exe程序(launcher)和游戏本体exe程序,我们要选择后者,比如在CSGO当中,主执行程序在下图中的这个路径下,
选择好之后NVIDIA控制面板自动记录这个exe文件,
当运行这款游戏后,在任务栏独显状态图标上会显示正在以独显运行的程序,
如果没有任何程序以独显运行,则显示为“非活动”状态,
文章写到这里,X1 Extreme“隐士”的基本功能分享的部分即将告一段落了,相信大家应该对X1 Extreme“隐士”的整体的功能有了大体的了解了哈~ 更多内容,小伙伴们可继续关注傲雪未来的使用分享哟~ 注:本文中提到的BIOS更新、微码更新、BIOS设置更改,望大家谨慎操作、量力而为。如若对它们不熟悉,建议不要盲目操作,以免造成无法挽回的后果。 |
[讨论] 超凡诗意的隐居者-ThinkPad X1 Extreme隐士使用感受【2.功能体验篇】 |
|
|
最近发表
2024-9-6 11:24
2024-7-25 11:20
2024-7-18 14:59
2024-6-21 15:37
2024-1-30 00:58