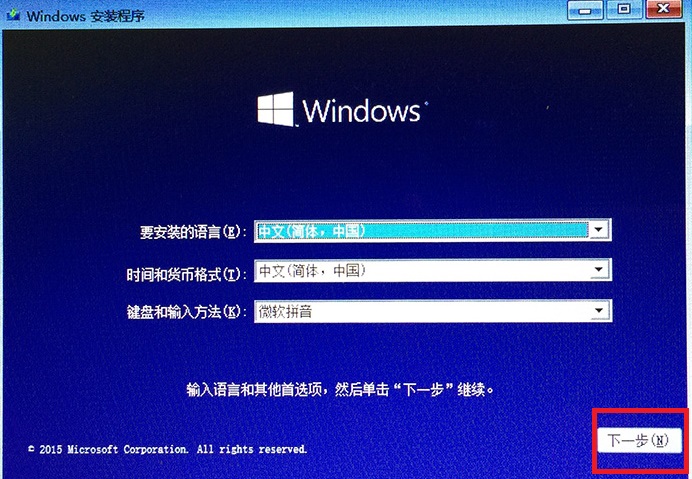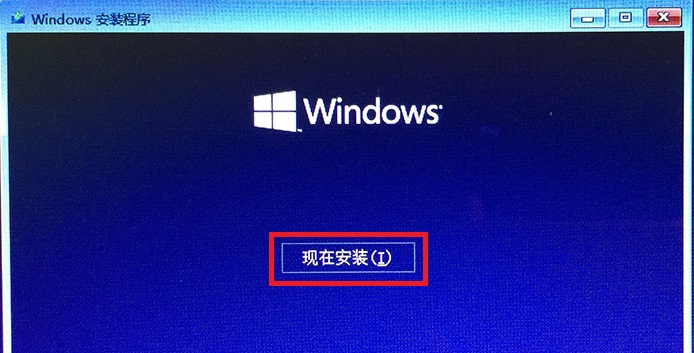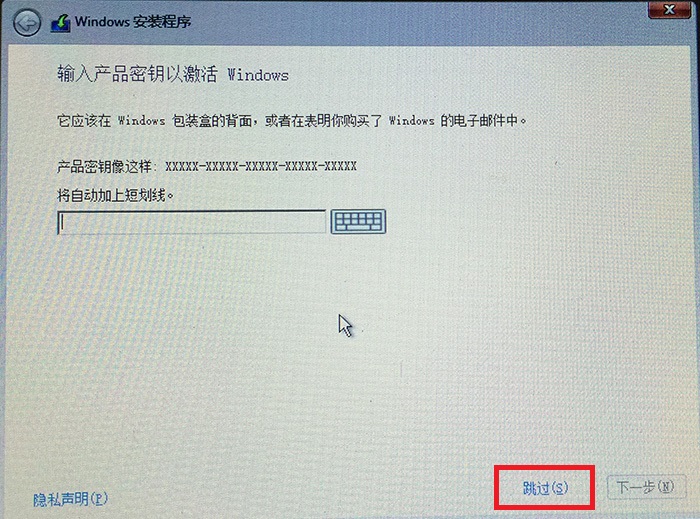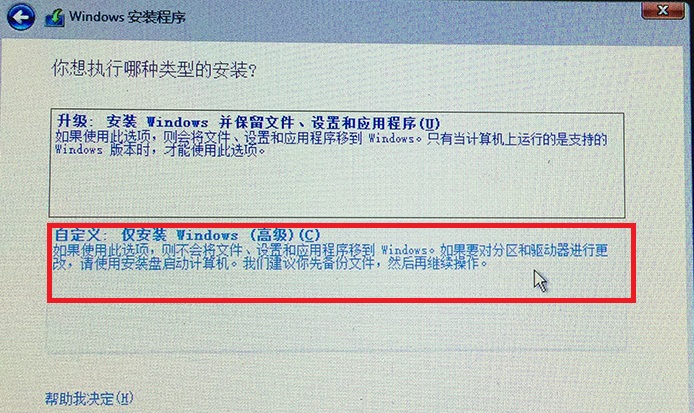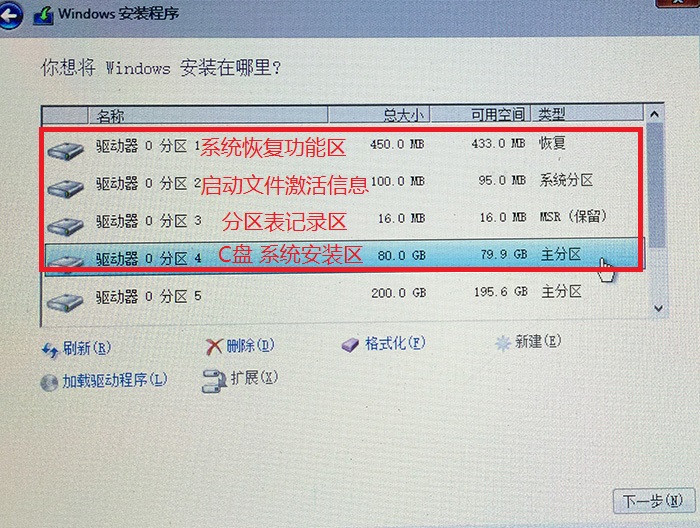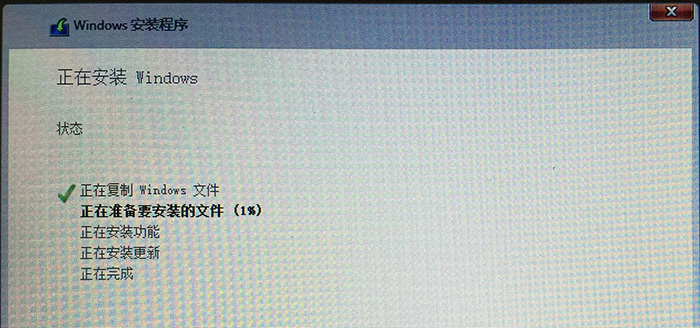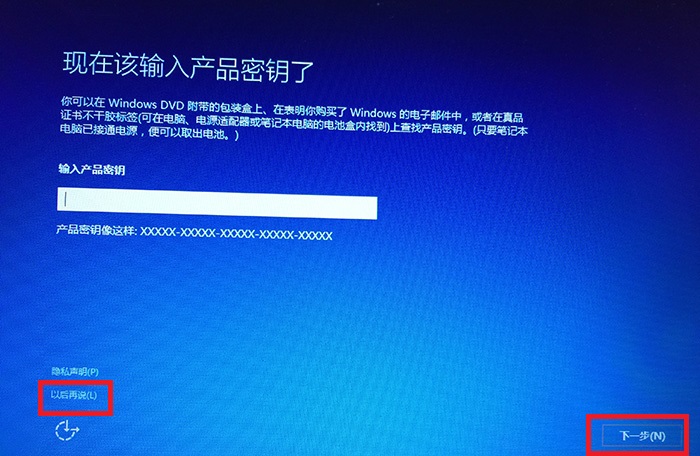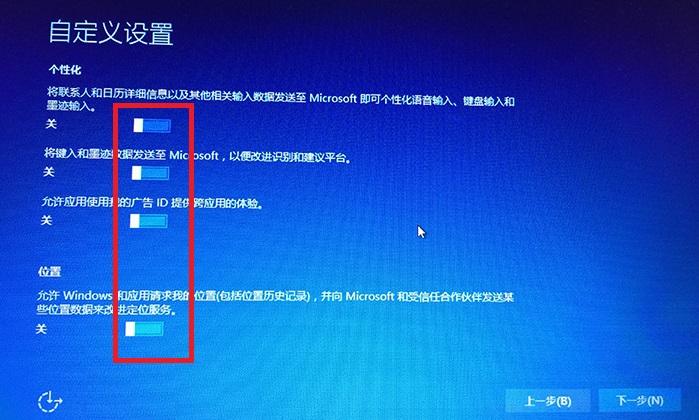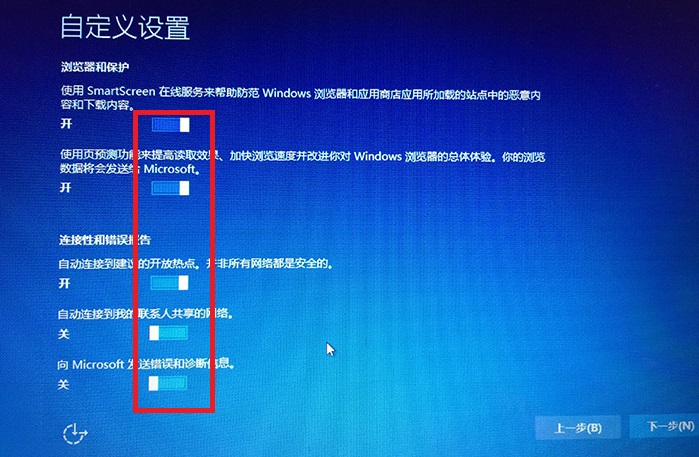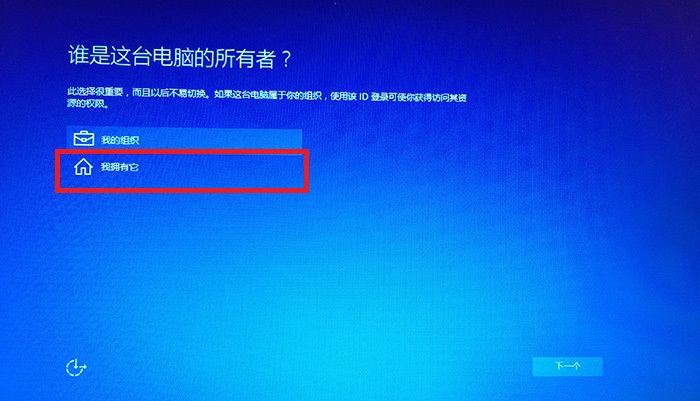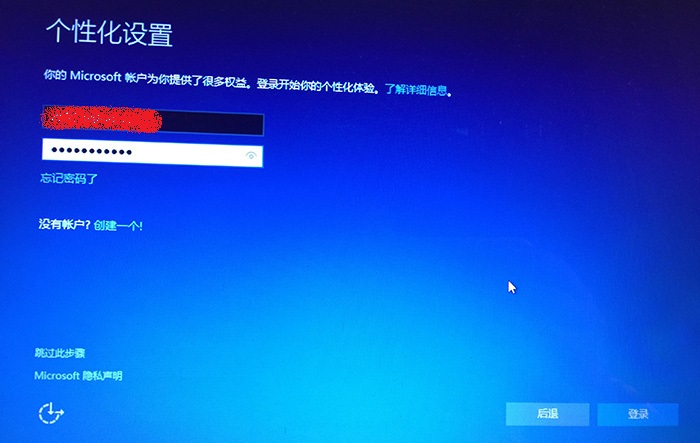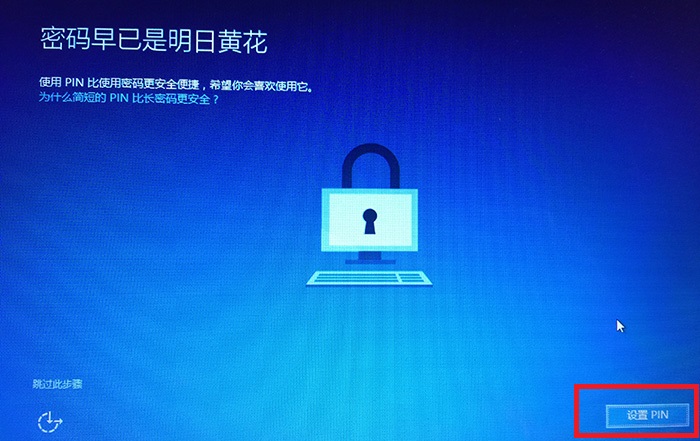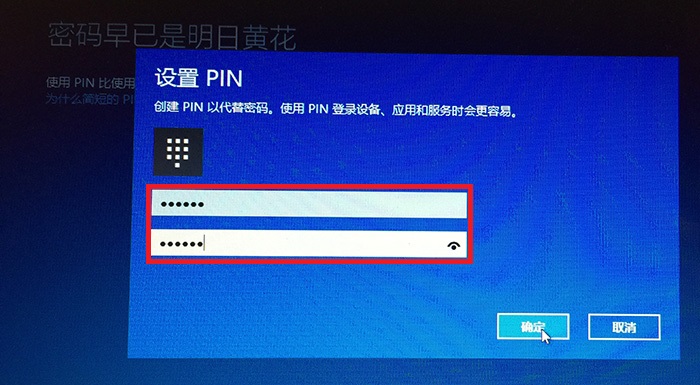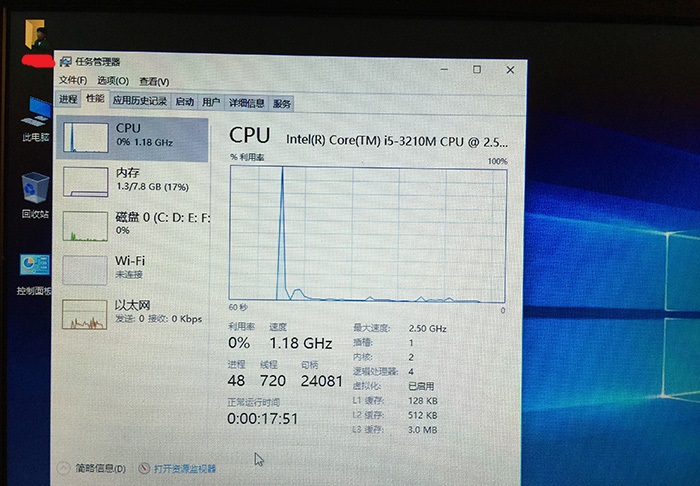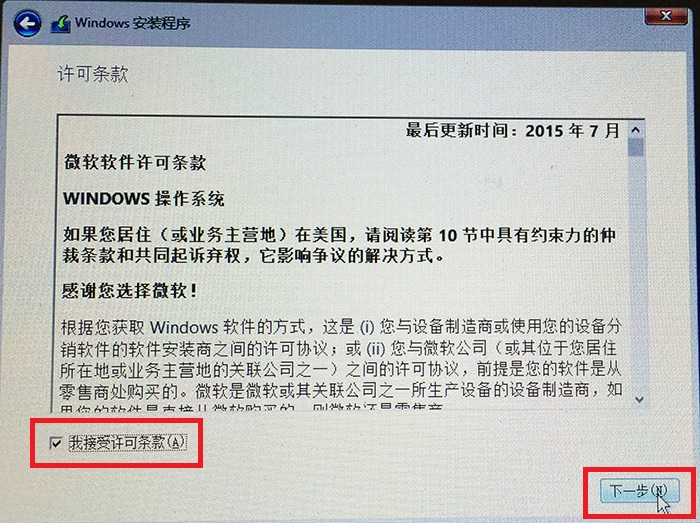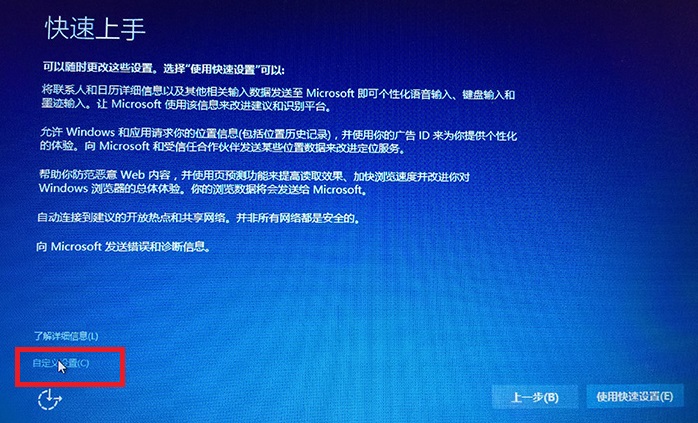|
本帖最后由 happiness_red 于 2015-12-15 00:09 编辑 系统的安装方式虽然很多,但俗话说“条条大路通罗马”,所以只要能把你想要的Windows10系统安装上,就是好的安装方法。无论何用哪种安装方法,在显示Win10系统安装界面之后,安装的过程都大同小异了。今天我们说说用U盘的方式安装纯净的win10。 ①首先我们要有台电脑。恢复电脑原带的纯净系统并用升级安装的方式安装win10,开机后联网自动激活。当然前提是正版系统,若不是,在天朝。。。。。好在这次win10升级微软很大方。。。。。您懂得的。 ②我们准备好win10镜像:参照9月29日微信下载镜像(【资讯】微软官网悄悄地更新了win10镜像)并制作好U盘系统(参照9月21日微信【教程4】win10原盘镜像的下载,只为纯净)。先恢复原带win7/8系统,再执行升级安装(这次微软镜像做了一个很方便的改变,双击镜像即可虚拟成一个DVD驱动器,打开里面的setup文件升级就开始了。对于没有原带正版系统的用户, 游客,如果您要查看本帖隐藏内容请回复 以后随心所欲安装地重装win10系统不用输入序列号直接跳过,开机后系统自动激活)③注册好一个微软账号(这个可以没有)。 ④电脑厂商官网下载好对应的主板驱动(安装驱动时坚持先内后外的原则:先装芯片组后装声卡显卡再装其他)。 ⑤插上网线(最好是经过路由器直接能上网那种)。 ⑥全硬盘数据备份,方便我们全盘重新分区为GPT格式。 OK,准备就绪,下面开打: 由于我们这次是图解UEFI+GPT安装win10,所以BIOS设置先要预设为UEFI(参照9月17日微信【教程】安装系统之BIOS 设置,只为更快!) 插上U盘到电脑的USB2.0插口(不要插在3.0上) 开机按住Fn+F12键(ThinkPad机型),选择从U盘启动进入如下图这样,让选择要安装的语言、时间和货币格式、键盘和输入方法:
PS:这是安装Windows系统最传统的开始安装界面,使用系统安装光盘/U盘安装时系统安装过程会从这样的界面开始。而硬盘安装、WinNTSetup安装工具安装、VHD安装时,前段的安装过程并不是从这个界面开始。 设置好上图中的语言、时间和货币格式、键盘和输入法之后,点击“下一步”,显示“现在安装”。如图:
点击“现在安装”,然后让输入Win10产品密钥(Win10 10240安装密钥:VK7JG-NPHTM-C97JM-9MPGT-3V66T)。如果首先经过原系统升级安装过win10并激活的电脑就直接跳过序列号输入,如图:
勾选“我接受许可条款”,点击“下一步”,然后让选择“你想执行哪种类型的安装”。如果你是全新安装Win10系统,或安装Win7/Win8.1、Win10双系统,请选择下面的“自定义:仅安装Windows(高级)”。然后显示“你想将Windows安装在哪里?”。如图:
删除所有的分区,这里会显示“驱动器 0 未分配的空间”,总大小为完整的硬盘空间大小。点击下面的“新建”按钮使用Windows安装程序自带的分区功能来进行分区。强迫症想分整数的请自行换算C盘大小乘以1024.分区完成之后选择你想要安装Win10系统的主分区。如图:
这样下来,磁盘格式就是原生的GPT格式,而且4K对齐已经自动做好,这样能够保证磁盘工作在最佳状态,这也是我们费那么大的力气备份数据的报酬。 点击“下一步”即显示“正在安装Windows”。如图:
耐心等待“正在复制Windows文件、正在准备要安装的文件、正在安装功能、正在安装更新”等过程完成,然后就会重启,重启后就会显示“正在准备设备”。如果插上了网线,期间系统会自动打全补丁,由于我们已经首先通过升级安装并激活过机器,这里选择跳过。如图:
再然后就会显示“快速上手”设置界面普通用户点击“使用快速设置即可”,如果你有好奇心,那么可以点击左下角的“自定义设置”,看看都有哪些详细的设置项。首先是“个性化”和“位置”设置。如图:
再然后是“浏览器和保护”、“连接性和错误报告”设置。如图:
拿不准如何设置的话,按默认设置即可(默认设置即为前面的“快速设置”)。然后点击“下一步”,这时可能会显示“新Windows的新应用”界面,你可以在这里选择打开文件的默认应用(例如取消Microsoft Edge为Win10默认浏览器)。继续点击“下一步”会让你“请稍等”,然后会问你“谁是这台电脑的所有者?”,个人用户自己的电脑当然要当仁不让地选择“我拥有它”了。如图:
然后点击“下一个”,会显示“个性化设置”界面,让你输入你的微软帐户,如果没有可以点击“没有帐户?创建一个!”来创建新的微软帐户。
当然你也可以选择不创建,安装完系统之后再添加并切换到微软帐户。但建议您为了更好地体验Windows10的云同步特性,把微软帐户来登录系统为好。如果没有也不想创建微软帐户,则点击左下角的“跳过此步骤”,就会让你创建本地帐户。输入你的微软帐户和密码之后,点击“登录”,然后显示“设置PIN码”。如图:
按提示设置好用户名、密码之后点击“下一步”,就会显示“你好”、“我们正在为你进行相关设置”。然后就会进入期待已久的Win10系统桌面了,英雄壁纸。如图:
进入系统之后,我们可以安装驱动,遵照先内后外的原装,或者插上网线什么都不管,系统也会自动安装好驱动,但是类似快捷键等实用程序还是需要手动安装的。 启用快速开关机,看看是不是开机在10秒之内(当然与配置还是有关系的,I3以上配置一般都可以) 打完收工
尽情欢呼吧!我们开始使用Windows10系统了! 扫描二维码关注:联想win10微信公众号,更多资讯等着你!
更新|7月29日Win10正式版64位家庭版、专业版镜像及官方升级工具下载 http://club.lenovo.com.cn/thread-888631-1-1.html 【教程】安装系统之BIOS 设置,只为更快! http://club.lenovo.com.cn/thread-899169-1-1.html 【教程】安装系统之认识BIOS http://club.lenovo.com.cn/thread-899168-1-1.html 【教程】找回失去的“电源”按钮 http://club.lenovo.com.cn/thread-899164-1-1.html 勇当小白鼠---win10正式版尝鲜--装上自动激活 http://club.lenovo.com.cn/thread-888957-1-1.html 最早Win10 RTM正式版64位OEM专业版中文ISO下载-有图有真相 http://club.lenovo.com.cn/thread-888572-1-1.html 小白制作纯净系统U盘方法(一) http://club.lenovo.com.cn/thread-297781-1-1.html 适用win7 xp电脑的纯净版pe http://club.lenovo.com.cn/thread-298193-1-1.html 新版PE-UEFI版本支持最新主板BIOS http://club.lenovo.com.cn/thread-298420-1-1.html Win8PE网络版32位 http://club.lenovo.com.cn/thread-298868-1-1.html 小白自己动手丰衣足食(一)安装win10之傻瓜式扩充C盘 http://club.lenovo.com.cn/thread-888472-1-1.html 解决升级困难,微软官方升级win10教程 http://club.lenovo.com.cn/thread-891249-1-1.html 怎样选择win10的版本 http://club.lenovo.com.cn/thread-891207-1-1.html 可升级Windows 10的ThinkPad笔记本型号列表出来咯~ http://club.lenovo.com.cn/thread-891205-1-1.html 驱动|解决win10_NVIDIA卡驱动花屏问题 http://club.lenovo.com.cn/thread-889817-1-1.html |
[讨论] 【教程5】多图详解UEFI+GPT安装win10,开机8秒不是梦 |
|
|
最近发表
2015-10-1 01:30
2015-9-21 22:04
2015-9-3 23:47
2015-8-25 10:58
2015-8-13 23:05