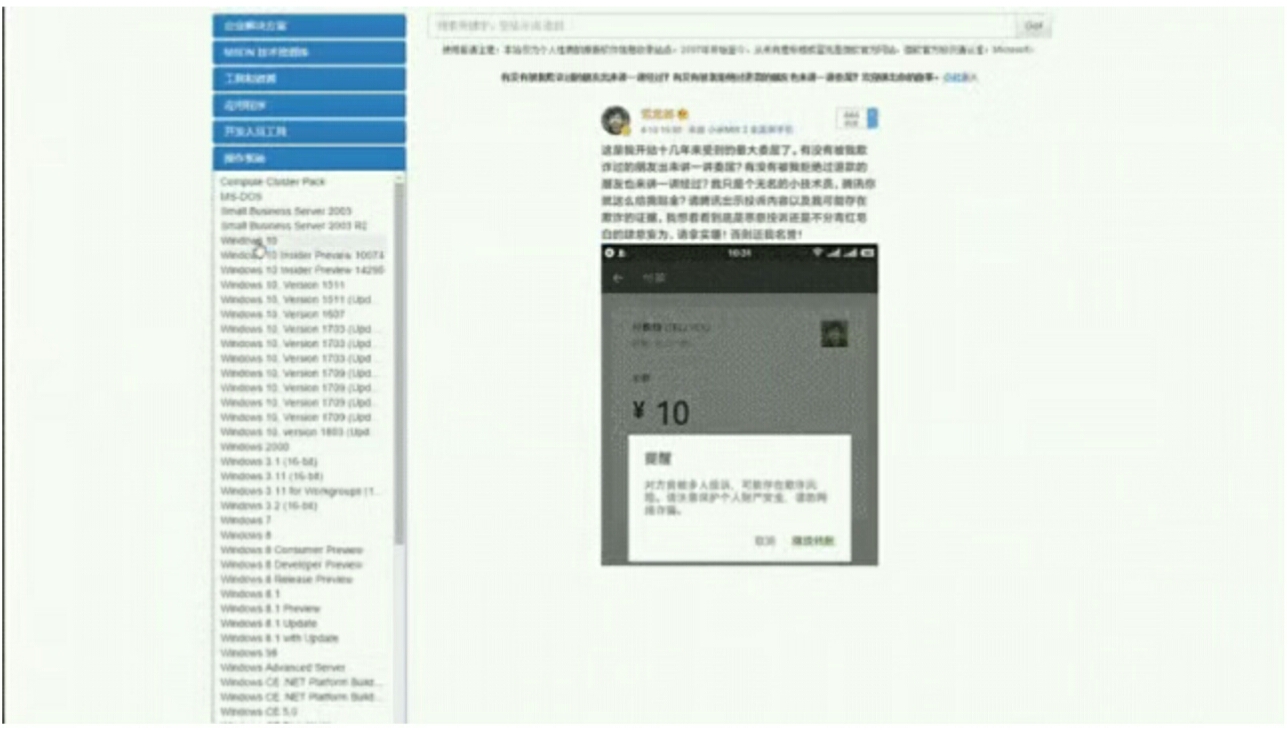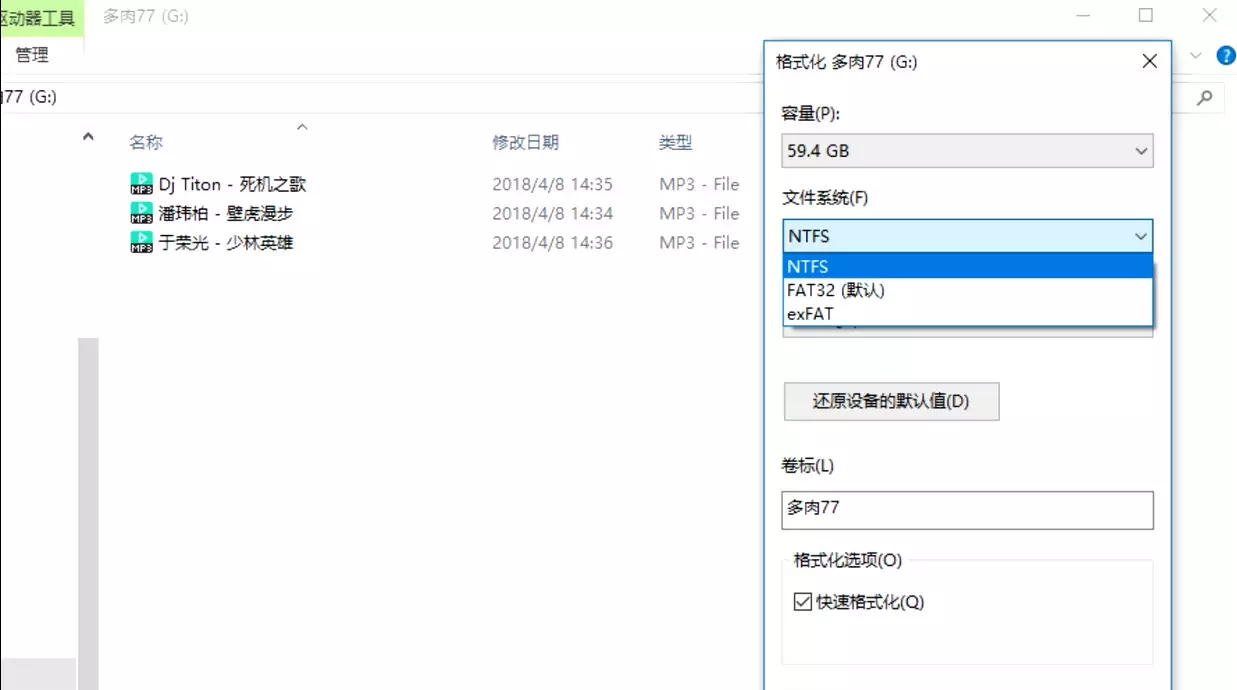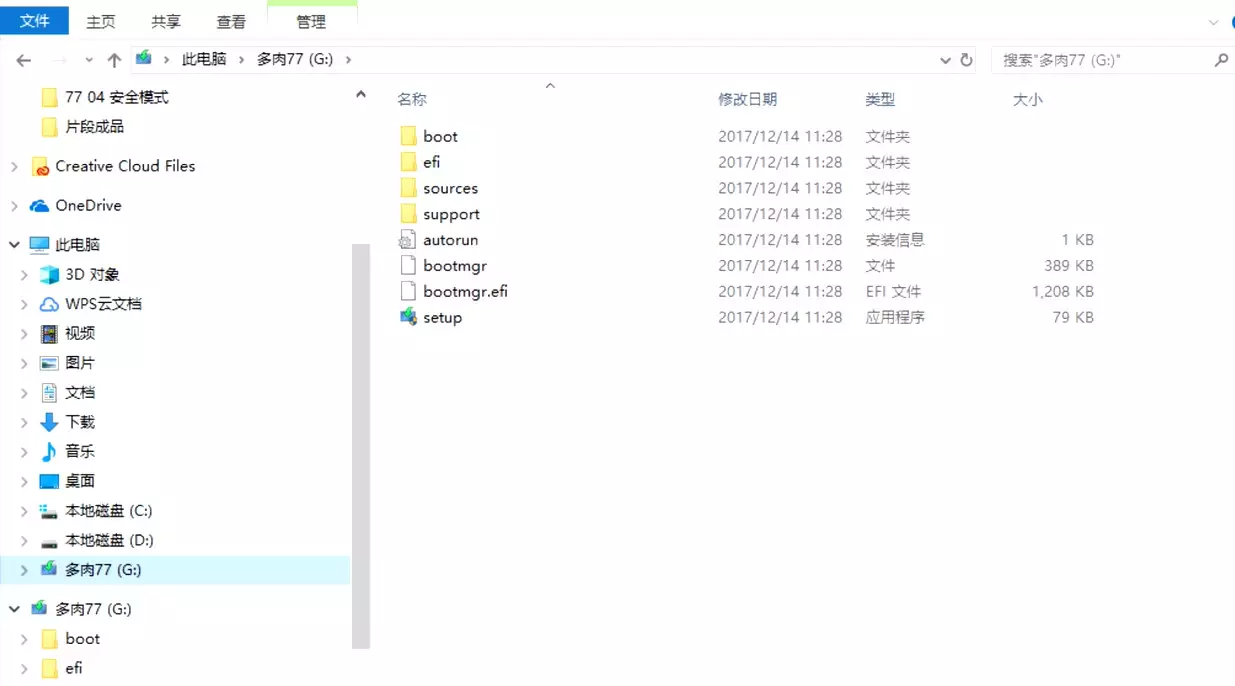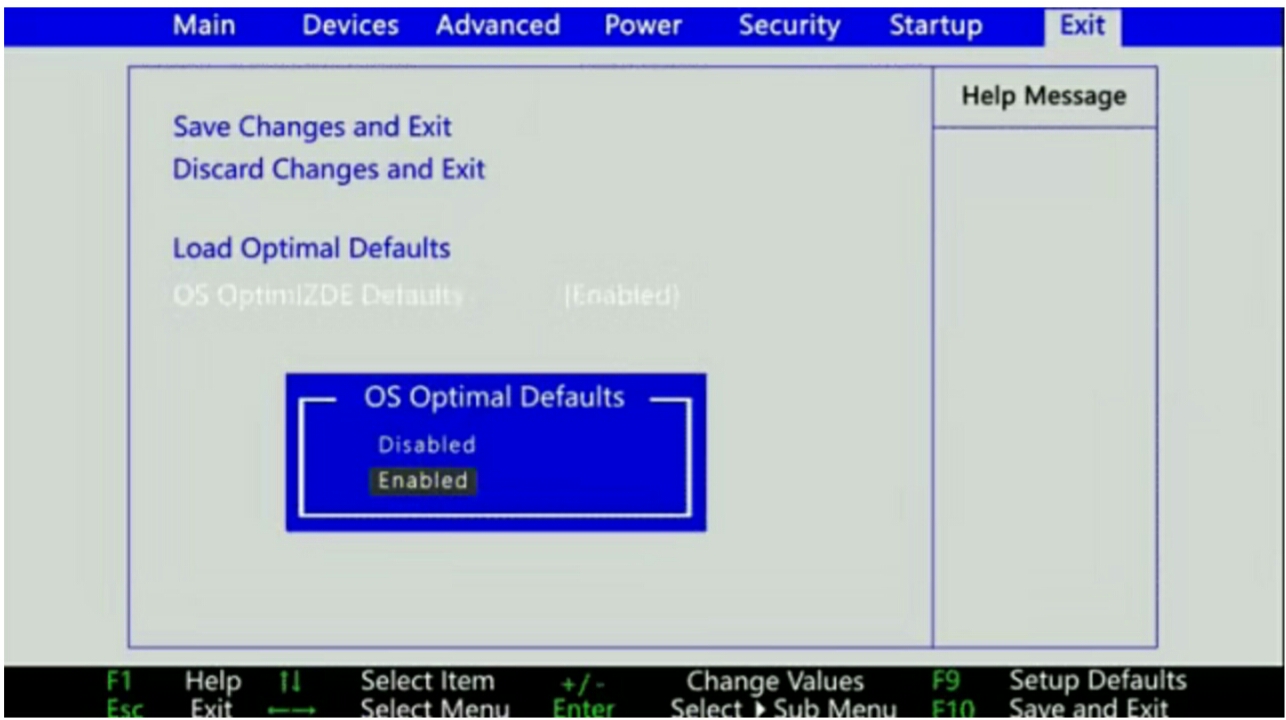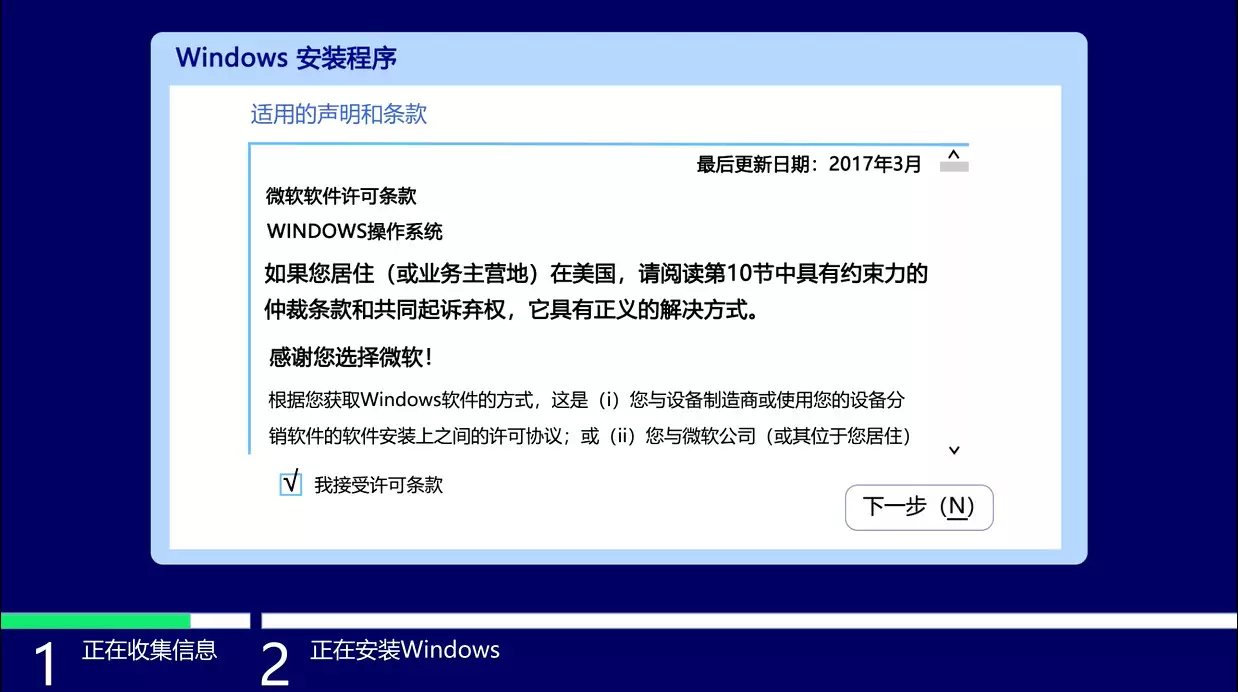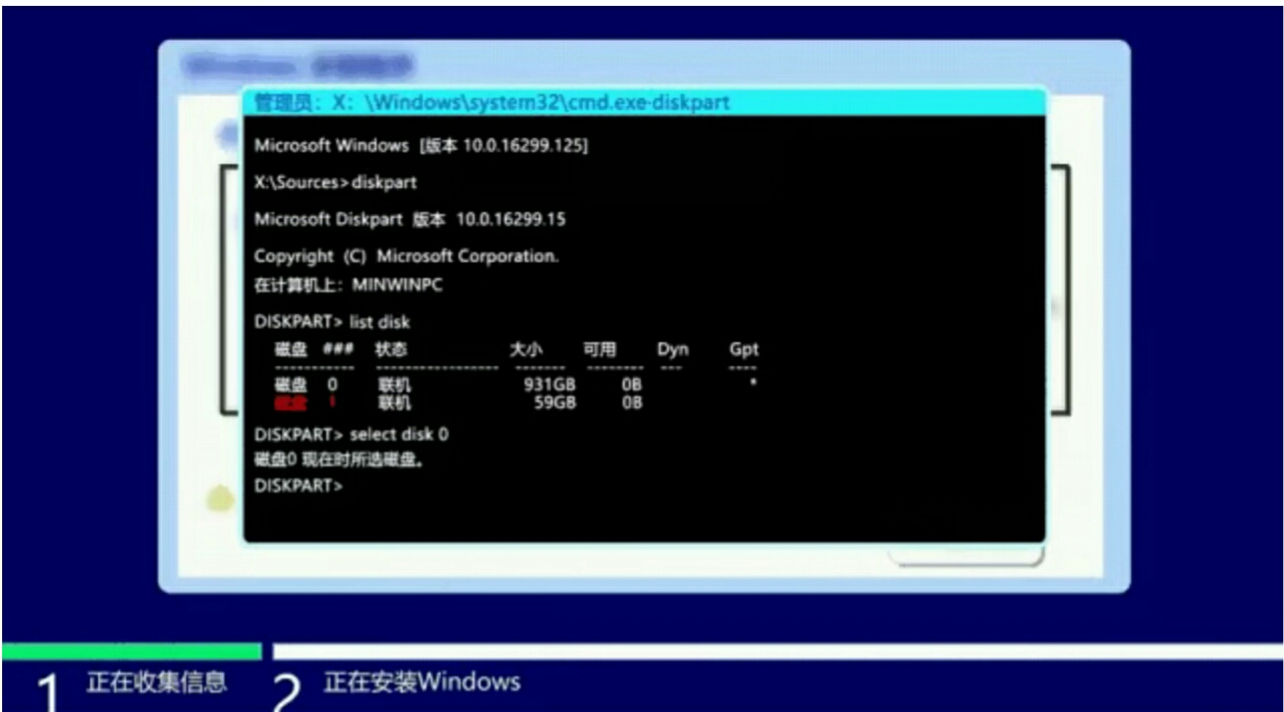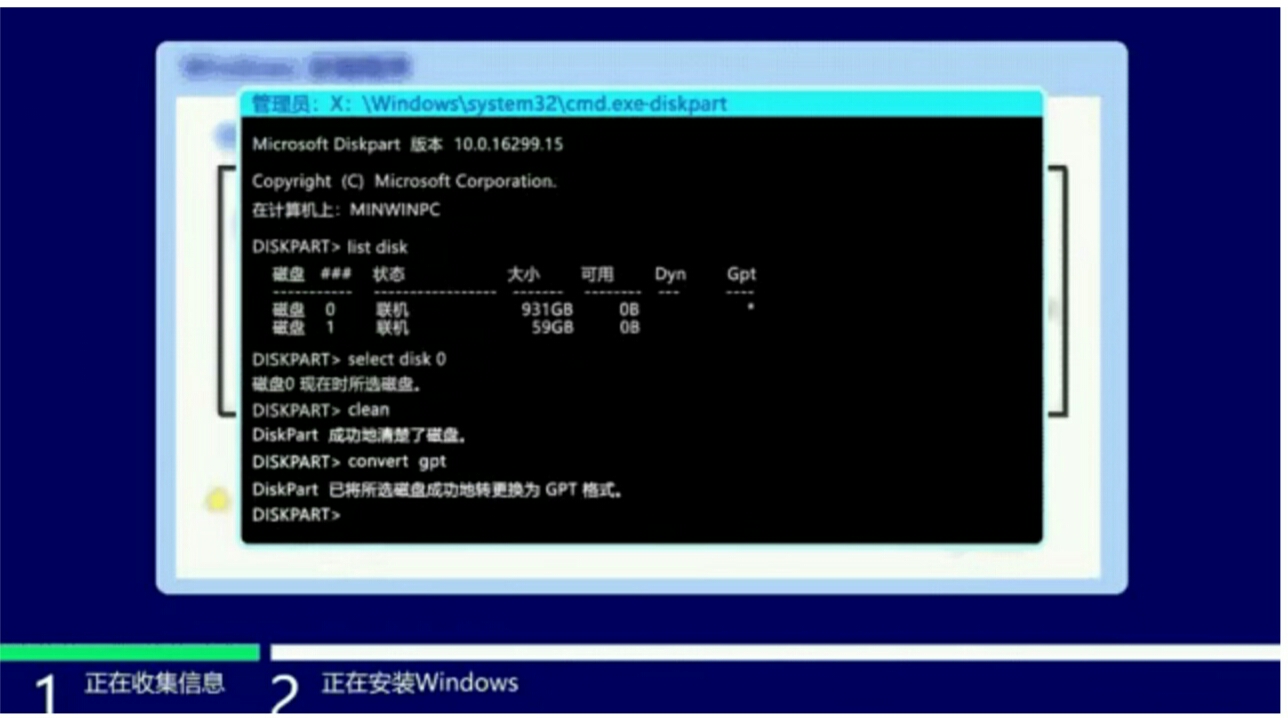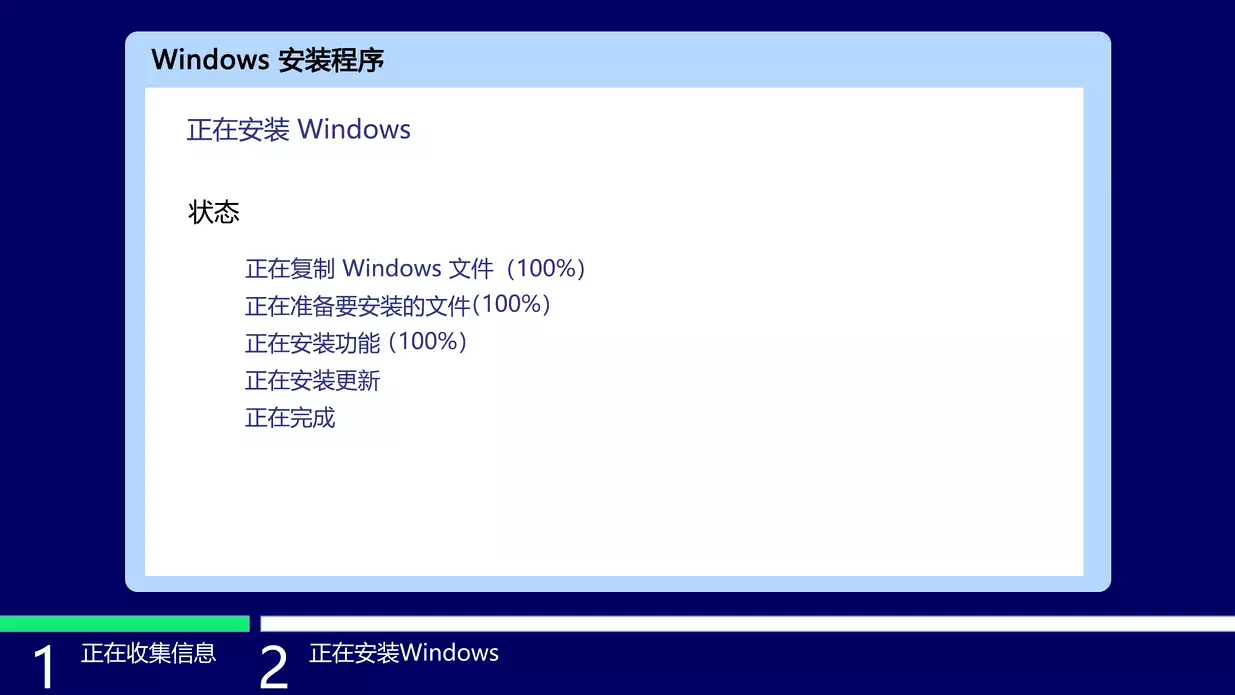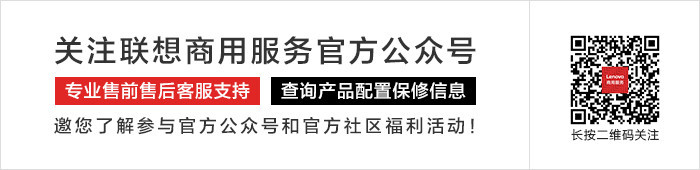|
本帖最后由 初见爱已晚 于 2018-6-7 10:38 编辑
————01:什么情况下需要重装系统———— 这个问题真想交给你们自己来回答,一定有超多槽点哒~!重装系统的原因有很多,总结一下大概有这么几个原因: ① 升级更换系统,比如 XP 升到 Win 7 ; Win 7 升到 Win 10; ② 系统崩溃,比如系统文件丢失、启动项损坏、频繁出错; ③ 系统中毒,杀不干净; ④ 系统使用时间久,垃圾多无法清理,电脑太慢; ⑤ 电脑硬件升级,比如升级固态、换新硬盘等。 如果这里有写的不全的地方,欢迎各路大神留言补充,笔芯♥~ ————02:重装系统注意事项———— 第一,重装系统最重要的一点:请一定保证自己备份所有磁盘分区的全部数据,因为这里提供方法为了更好的使用的体验是会清理硬盘的!如果你只有一块硬盘,会清空全部数据噢~
第二,要查看处理器是否支持要安装的系统,Intel 的 Haswell 平台开始不支持安装 XP 系统,KabyLake平台开始不支持Win7系统,AMD 的 Ryzen 平台不支持 Win10 之前的系统。(如何知道自己的处理器支持的系统?戳我查看吖)。第三,使用SSD的机器建议安装WIN7及以后的系统,XP不支持SSD的TRIM指令,会降低SSD的性能和寿命。 ————03:如何优雅的、快速的重装系统———— 重装系统当然也要选最快、最简单、最安全、使用效果最佳的重装系统大法辣~接下来出现的都是干货,请大家做好收藏的准备!摸摸哒~
【温馨提示:】 此教程安装的是微软零售版操作系统,如果遇到系统未激活或硬件不兼容情况,需要大家联系微软处理(或自己解决,你懂哒),您也可以联系联想在您当地的售后服务站处理。再次提示请一定在重装系统前将全盘数据备份,以免在重装系统时会造成数据丢失!PS:重点内容已标蓝,懒癌晚期的小伙伴可阅读蓝字获取主干内容! 准备阶段: ① ≥ 8 GB 的空 U 盘一个; ② 一台等待安装系统的电脑; ③ 一台用于下载镜像的电脑(本文中使用的下载工具为迅雷); 操作步骤: 第一步:在 MSDN下载想要安装的系统。(Win 7 或 Win 10都可以;下载网址:https://msdn.itellyou.cn/戳我可直接访问)点击【操作系统】选项,选择需要安装的系统,然后点击详细信息,复制灰色框内 ed2k 下载地址的全部内容,打开迅雷,在地址栏粘贴地址并回车,选择保存目录后,点击【开始下载】。
第二步:制作系统安装盘。电脑插入 U 盘,对 U 盘进行格式化,右键点击 U 盘选择【格式化】,在文件系统的下拉列表改为 NTFS,然后格式化 U 盘就好啦~)
系统下载完成后,复制到 U 盘进行解压缩,解压完成后,把 ISO 镜像从 U 盘中删除,操作完成后 U 盘中的内容如下图所示,一个系统安装盘就做好了,弹出 U 盘即可~
第三步:更改电脑 BIOS。由于各个型号的笔记本,进入BIOS的按键不一样,所以,具体某个型号电脑该如何进入BIOS,请小伙伴们关注【联想商用服务】,点击菜单栏【服务】-【在线咨询】,询问工程师确定哈~下面以台式机进入BIOS修改为例,大家已经要瞪大双眼好好阅读哇!把需要装系统的电脑开机,连续点击 F1 键进入 Bios(部分机型为 F2 键),以重装 Win 10 系统为例,需要将 Bios 改为适用于Win10 系统。 操作步骤如下: ① 移动至选项 【Exit】 - 【OS Optimized Defaults】 - 【Enabled】,按下键盘 【F9】,然后回车。再选择【Startup】- 【CSM】- 【Enabled】-【Boot Mode】- 【Auto】- 【Boot Priority】- 【UEFI First】,然后选择【Security】- 【Secure Boot】- 【Secure Boot】- 【Enabled】,完成操作后插入U盘,点击 【F10】回车,重启电脑。
如果安装的是 Win 7 系统,把上面所有的 【Enable】选项改为【Disable】, 【Boot Prioriity】 下的【UEFI First】改为【Legacy First】就可以辣~②重启后待屏幕亮起时连续点击 F12 键,选择 USB 选项,即可进入系统安装界面。 最后,正式安装系统 计算机重启后会自动进入系统安装界面,如下图:根据提示点击【下一步】- 【现在安装】,在输入激活码界面点击跳过,在选择要安装的操作系统界面,选择符合自身需求的系统,然后点击【下一步】,勾选【我接受许可条款】-【下一步】-【自定义 - 仅安装Windows系统(高级)】。
正常重装系统到这就可以设置分区,完成安装了,但是前面所说,为了更好更流畅的使用体验,要在这一步秀一波操作:在【磁盘分区列表】界面,按下键【 Shift + F10 】调出管理员命令输入窗口,清空你要安装系统的硬盘,输入以下内容:diskpart(输入完成回车),list disk(输入完成回车,注意list和disk之间有空格),select disk 0(输入完成回车,注意select和disk和0之间均有空格)
下面两段内容请大家一定仔细阅读: 在输入完 list disk 命令后我们可以看到主机磁盘设备列表,这次用的测试机为例,其中240G硬盘为本地硬盘,即磁盘0,8G的U盘即为磁盘1,在这里需要选择本地硬盘,所以,上方输入的是 “select disk 0” 。如果你的电脑内有更多硬盘,比如有一块 1TB 的机械硬盘和 128G 的固态硬盘,如果 1TB 的机械硬盘前面显示是 disk 0,128G 固态前面显示为 disk 1,那么由于我们要把系统安装在固态硬盘内,所以在输入代码 select disk 这一步时,后面就要选择输入 select disk 1 了~因为会清空整块硬盘数据,所以在重装系统之前最重要的一点一定要备份全盘数据哇!!! 上面代码输入完成后,继续写入以下内容: clean(输入完成回车),convert gpt(输入完成回车。注意convert和gpt中间有空格,如果安装 Win 7 系统,在这一步需要要把 gpt 换成 mbr )
以上操作完成后,关闭窗口,点击刷新,刷新后点击新建,根据自身需求划分分区就可以辣!划分好分区后,点击【下一步】即可开始安装系统。如下图:
安装完成后,会有 10 秒倒数重启,在此期间内拔出U盘,接着就等待计算机进入释放系统界面(由于较高版本 Win 10 需要使用 Outlook 邮箱登录,为避免这种情况发生,可以全程不联网完成以上操作),根据提示设置用户名,密码,进入系统,到这儿系统就已安装完成咯!今天给大家介绍的是安装零售版 Windows 系统操作方法,如果安装完成后提示 “此 Windows 设备需要被激活”,就需要你联系微软处理或自己搞定(你懂哒),以上方法已与微软客服咨询过确认有效,但是联想不能提供非预装系统的兼容性保证,建议大家谨慎操作。如果是需要恢复至出厂预装的操作系统,你可以联系联想售后服务站,以服务站给出的解决方案为准。如果你在使用出厂预装系统时遇到问题,也可以关注【联想商用服务】,点击菜单栏【服务】-【咨询在线客服】,询问技术工程师帮助你解决哈!
|
 |
|
|